To get your work done efficiently on your Mac, you probably multitask among numerous apps. Yet Apple still offers a limited set of multitasking features on macOS. The split-screen shortcut, for instance, forces you to switch to a new workspace and is restricted to two windows.
Luckily, you don’t have to settle for this narrow set of features; there’s a range of third-party apps to try instead. Here are the best Mac apps for improved multitasking.
1. Magnet
https://www.youtube.com/watch?v=50mzHotv40c?feature=oembed
Magnet brings the best Windows multitasking function to macOS. When enabled, you can simply drag app windows to your screen’s edges to snap them into a split-screen view. Unlike the built-in method, you don’t need to hold down any keys or create a new workspace. Magnet lets you quickly organize windows to evenly fit two or even four of them side-by-side.
Plus, you don’t have to manually move them. The window manager lets you perform these actions through customizable keyboard shortcuts. Alternatively, you can utilize its menu bar widget. Magnet supports up to six external displays and even relocating windows between them using dedicated keyboard combos.
Magnet is not a free tool, as it costs $1.99. But if you often find yourself annoyed by macOS’s native multitasking methods, the small cost is well worth it.
Download: Magnet ($1.99)
2. Mission Control Plus

This Mac utility does just what its name says. It enhances Mac’s Mission Control (the apps overview menu) by adding a handful of missing abilities.
For starters, Mission Control Plus attaches a little X at the top-left corner of every window in Mission Control. You can click this to instantly hide a window, but it doesn’t close the app. So when you select the app icon again from the Dock, you’ll be right back where you were before.
On top of this, the app enables a couple of handy shortcuts. Hide an app by pressing Cmd + H, or use Cmd + W to close the window. You can also hide all apps but the one you’re on with Option + Cmd + H.
Mission Control Plus offers a 10-day trial, after which you’ll need to buy it.
Download: Mission Control Plus ($3.99, free trial available)
3. Tuck
https://www.youtube.com/watch?v=xx47n1q_f1Q?feature=oembed
Tuck is another nifty tool for jumping between several apps on Mac. The app allows you to temporarily tuck windows to the sides.
All you need to do is move your cursor to the center of any screen edge and Tuck will slide the window off the screen. When you want it back, repeat the process and it will return immediately.
Instead of using your mouse, you also have the option of direct keyboard shortcuts. You can hide as many windows as you like and easily cycle through them. Additionally, Tuck includes a menu bar widget for viewing all tucked windows.
Tuck is free as long as you’re OK with a warning popping up every now and then. To get rid of that, you will have to pay a few dollars for a license.
Download: Tuck ($6.99, unlimited free trial available)
4. Slidepad

Slidepad is similar to Tuck, except instead of app windows, it puts a mini web browser within a gesture’s reach. When you move your cursor towards the right edge’s center, Slidepad pulls out a panel where you can load and add any web app. There’s no limit to the number of apps you can set up; Slidepad will maintain their state when you’re working on anything else.
So for instance, say you’re editing a presentation and want your colleague’s help. If you have the Slack web app set up on Slidepad, just flick the cursor towards the right to reveal the panel and enter your Slack workspace immediately. Similarly, you can pin your to-dos or calendar and take a peek to check what your schedule looks like in an instant.
The transition is smooth and doesn’t hinder your computer’s performance. In Slidepad’s settings, you’ll also find an option to reduce the animations if you prefer.
Download: Slidepad ($9.99, free trial available)
5. uBar
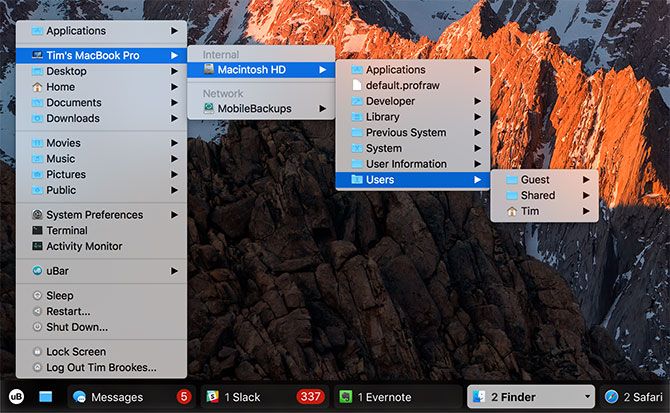
uBar supercharges your Mac’s Dock, which Apple has barely touched in years.
uBar replaces macOS’ row of icons with a Windows-style Taskbar. It clearly shows which apps are active, essential details like the time and date on the right, a shortcut to your desktop, and a quick access menu for your files. Hovering over a specific app lets you preview its window (or windows, if you have more than one open).
In addition, uBar can automatically hide after a period of inactivity. You can precisely adjust its theme and personalize elements such as the background color and opacity.
Unfortunately, uBar is a bit expensive and will set you back $30. If that’s too costly for you, have a look at some other macOS Dock alternatives.
Download: uBar ($30, free trial available)
6. WindowSwitcher
https://www.youtube.com/watch?v=xtoQ5i-YmCI?feature=oembed
WindowSwitcher addresses the macOS app switcher’s shortcomings. It does so by adding a few much-needed functions to the utility.
WindowSwitcher assigns a number to each app in the Cmd + Tab menu. That allows you to hop over to another app simply by pressing Cmd and its assigned digit together while you’re in the switcher. What’s more, WindowSwitcher adds shortcuts for hiding and closing an app.
Its biggest highlight is the resizing options. When you’re in the app switcher, hover your cursor over an app to reveal a string of window layouts. Click one to instantly resize the selected window. This lets you shove it in a corner, bring it to the center, and more.
WindowSwitcher has a somewhat complicated pricing structure. Once the seven day trial expires, you can choose to pay $12.99 to use it for a year. Meanwhile, $19.99 gets you a lifetime license for all the app’s current version updates. Finally, a perpetual license for all versions costs $39.99.
Download: WindowSwitcher ($12.99, free trial available)
Augmenting Your Mac With Missing Apps
These apps fill the biggest holes Apple has left in macOS’s multitasking abilities. Whether it’s replicating the best features of Windows or adding clever new ones to your workflow, they have it all covered.
Multitasking tools are just one part of this puzzle. Next, check out the range of missing Mac features you can add with third-party apps
8 Missing Mac Apps Apple Should Have Preloaded
8 Missing Mac Apps Apple Should Have Preloaded
Macs come loaded with useful software, but here are some fantastic third-party apps every Mac user should install.
Read More
.