To achieve digital marketing success by leveraging a location-based strategy, most seasoned SEO professionals start at the same place: creating a Google My Business listing.
And for good reason.
Google My Business (GMB) – the free tool from Google that helps business owners manage their online presence across the search engine and its growing portfolio of utilities – offers the greatest impact for brands seeking local exposure.
Features like Google’s Local Search results (shown in the screenshot below), which break out with a list of nearby businesses and much of the pertinent information needed to find a specific business (e.g., address, business hours, category, reviews) and potentially buy something, further emphasize the need for a GMB listing for both new and established businesses.
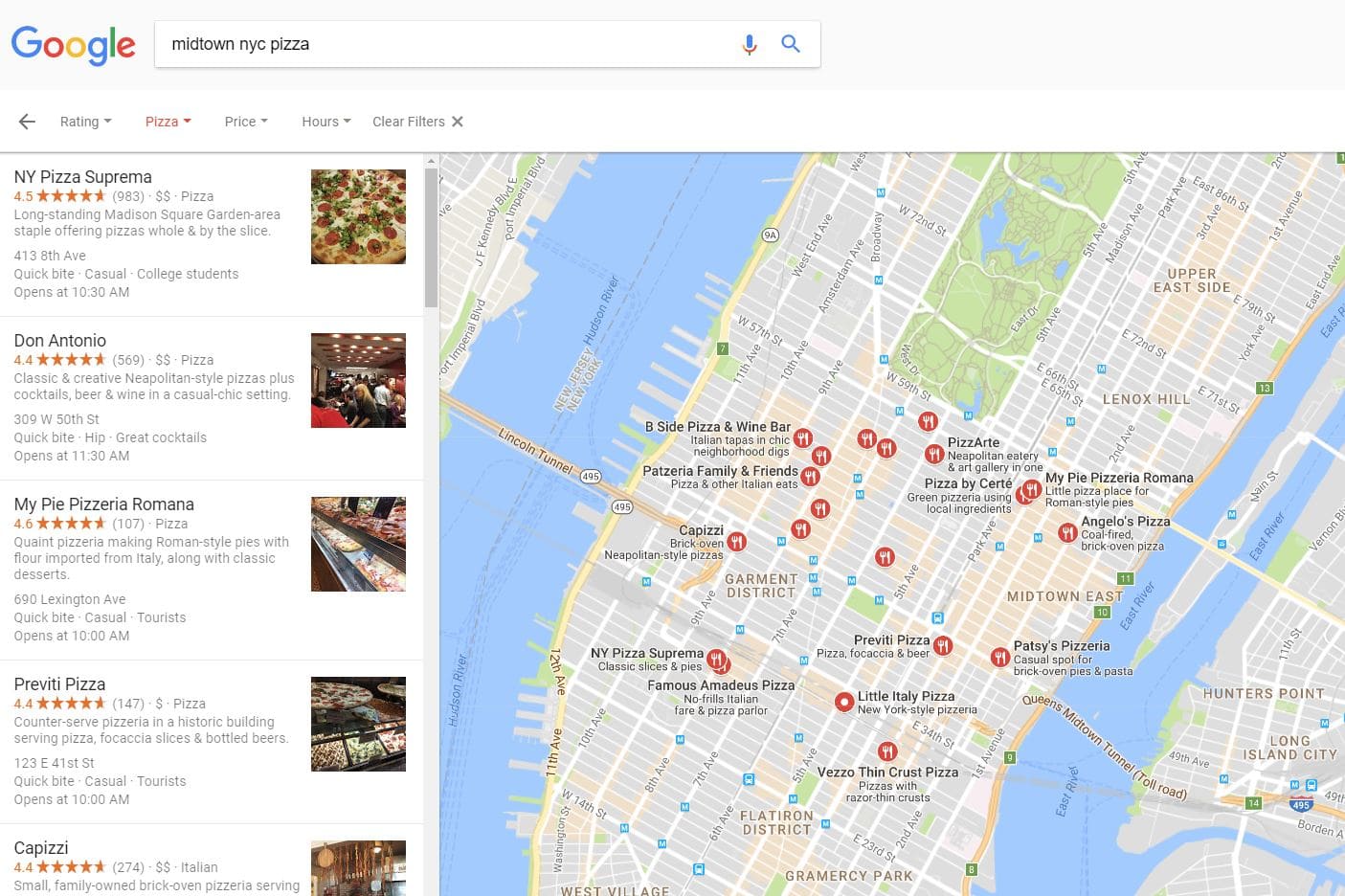
Google’s Knowledge Graph also utilizes verified Google My Business information to help generate details for its database about businesses and related entities that are relevant to specific searches.
Once a new listing is created, a Google Maps location is then generated that synchronizes with traditional Google Search for easy access and searchability.
It certainly helps that the clear majority of organic searches come from Google (around 90 percent for worldwide search engine market share), further illustrating the value of a GMB listing.
Use this guide to ensure you’ve completed your Google My Business listing correctly, and optimized all possible facets of the tool to get the most leverage for your business on Google and third-party platforms that use the Google Maps API to generate location information for users.
Basics of Google My Business
If digital marketing is a somewhat new endeavor for you and your business, there are some basics to recognize to ensure you fully understand Google My Business and the value it offers.
First off: yes, using Google My Business is free. And, no, a GMB listing doesn’t replace your business’s website.
Google My Business complements your existing website by giving your business a public identity and presence with a listing on Google, the most popular search engine in the world.
The information you provide about your business can appear in Google Search, Google Maps, and on Google+.
If you’ve previously used certain Google tools to complement your business, or your business has been operating for a while, chances are your business is already listed on Google My Business.
Google Places for Business and the Google+ Pages Dashboard were the best ways to manage your business information previously, but both have automatically upgraded to Google’s universal platform, Google My Business.
Starting Your Google My Business Listing
First step to getting your Google My Business listing up and running is to actually conduct a Google search to ensure your business doesn’t already have a GMB listing.
If your business has been around for a while (several years or more), it’s likely it already has a GMB listing and you just need to claim it.
Once successfully claimed, you can manage the information just as if you started the GMB listing yourself years previous.
Head over to the Google My Business page for adding and claiming GMB listings and enter your most important business information (business name and address) to ensure your business doesn’t already have a listing that you need to claim.
If there is already a listing for your business, it will notify you.
It may also notify you that someone else already claimed your business. If that happens, follow these steps.
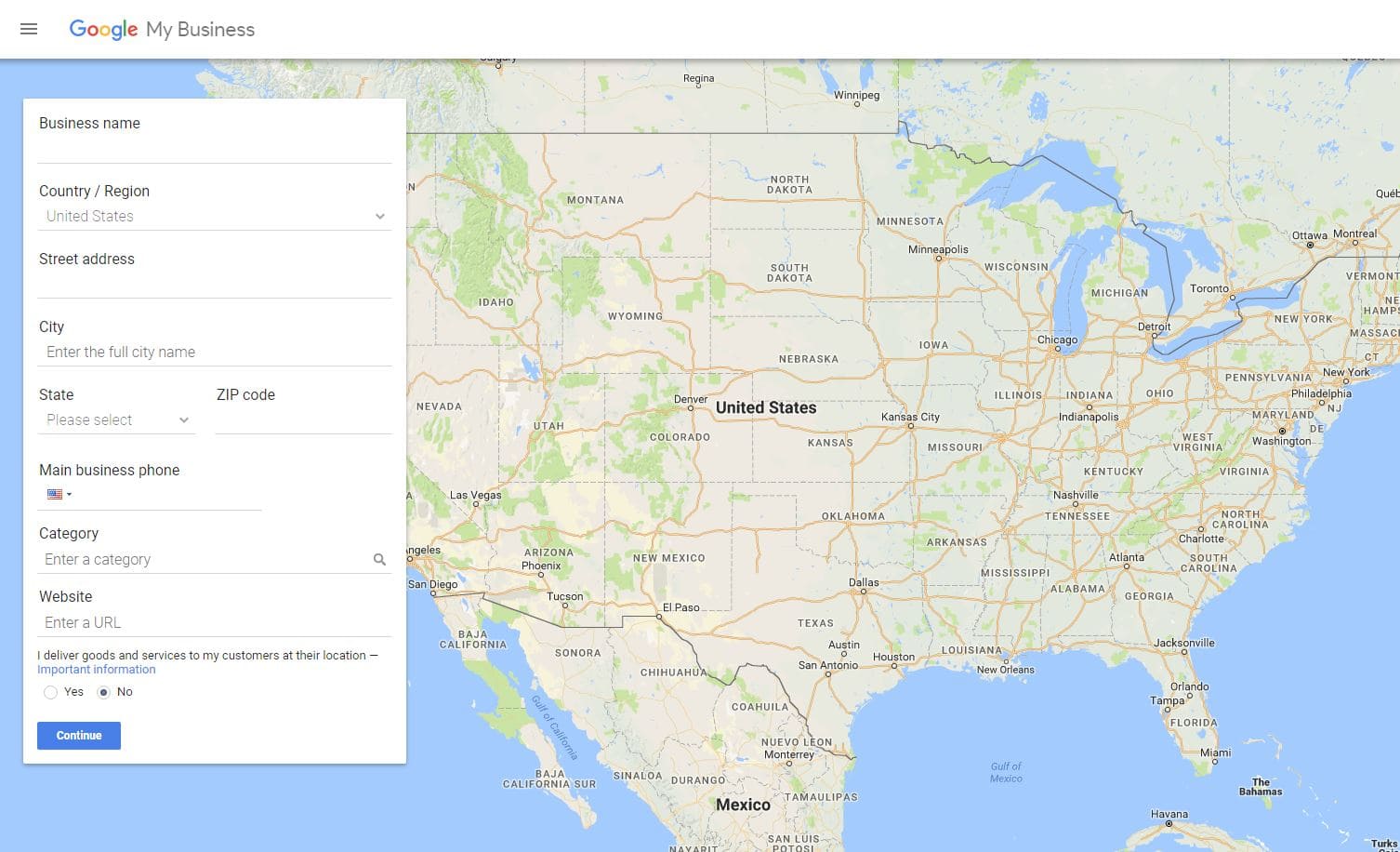
Fill out the remaining input boxes with your business details, ensuring everything is accurate and grammatically correct (capitalize your business name, street names, etc.).
Be sure to find the best relevant category for your business (there are a lot of variations to choose from).
The last option listed asks if the business being created delivers goods or services to customers at their location. This is valuable for many businesses that operate away from their brick-and-mortar headquarters and, typically, at the home or business of the customer (cleaning services, construction companies, pest control, other home services, etc.).
Add or Edit Service-Area Business Details
To add or change your service area details:
Sign in to Google My Business and make sure you’re using “card view.” If you’re viewing your locations as a list instead of cards, switch to card view by clicking the cards icon on the right side above your locations.
- Choose the listing you’d like to manage and click “Manage location.”
- Click Info from the menu.
- Click the “Address” section.
- In the window that appears, select “Yes” next to “I deliver goods and services to my customers at their locations.”
- Enter your service area information. You can set your service area based on the ZIP codes or cities that you serve, or in a given area around your location.
- Select the box next to “I serve customers at my business address” if you want your complete address to appear on Google and your business location is staffed and able to receive customers during its stated hours.
- Click Apply to save your changes.
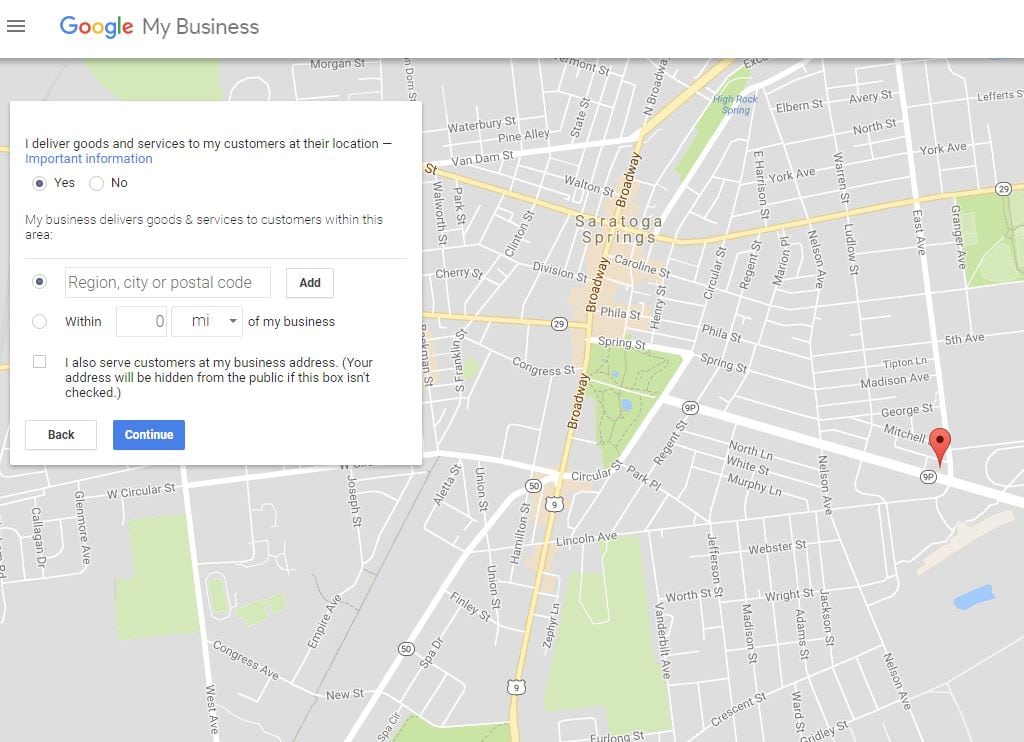
Verifying Your Google My Business Listing
Once you have submitted your business info and your service area (if applicable), you’ll need to verify your listing. This is crucial for the visibility and performance of your business listing.
It’s probably easiest to verify your listing by mail. By doing so, Google knows the address you’ve provided as a business address exists and you receive mail there.
This helps Google weed out the false listings that will only misdirect users and derail the usefulness of Google Search and Maps, among other tools.
It’s important to recognize that Google won’t display your business or its edits until the business is verified.
You also can’t access any page insights/analytical information or business reviews.
Verification typically takes less than a week, in which Google will send you a verification code postcard that, once you receive, you verify with the enclosed code and your business will officially be live.
Publishing Your Google My Business Listing
It’s important to use all resources Google My Business offers within its listing details to get the most out of your business locations.
Some basic but crucial tips for optimizing your listing:
Enter Complete Data for Your Listing
Local search results favor the most relevant results for searches, and business offering the most detailed and accurate information will be easier to serve in search.
Don’t leave anything to be guessed or assumed; make sure your listing communicates with potential customers what your business does, where it is, and how they can acquire the good and/or services your business is offering.
Include Keywords
Just like traditional website SEO, Google uses a variety of signals to serve search results, and including important keywords and search phrases to your business listing will be incredibly helpful, especially since your business website is listed directly within your GMB listing.
Keep Business Operating Hours Accurate
It’s important to enter your business hours, but equally important to update them whenever they change.
Google offers the ability to customize hours for holidays and other special events, and it should always be used to keep your site accurate and users happy.
Add Photos
Photos help business listings’ performance more than most business owners and marketers probably expect.
Businesses with photos on their listings receive 42 percent more requests for driving directions on Google Maps and 35 percent more click-throughs to their websites than businesses that without photos, according to Google.
(Keep reading for more GMB photo tips.)
Manage & Respond to Customer Reviews
Interacting with customers by responding to their reviews illustrates that your business values its customers and the feedback that they leave regarding it.
Positive reviews are going to have a positive effect on potential customers when researching your business, but they also increase your business’s visibility in search results.
Encourage customers to leave feedback by creating a link they can click to write reviews for your business.
Photos for Your Google My Business Listing
The most important piece of imagery in your GMB listing is obviously your profile photo. There likely won’t be an image that gets more exposure, and there likely isn’t one that will have more of an impact either.
Your business profile photo should not be the brand logo itself, but of something appealing and encompassing of the brand, what it stands for, and/or what it offers.
Other types of images that should be added to your GMB listing are:
- Logo image: Google recommends businesses use their logo to help customers identify your business with a square-sized image.
- Cover photo: Cover photos should really showcase a brand page’s personality. It’s the large photo featured at the top of the brand’s Google+ page, it will always be cropped to fit a 16:9 aspect ratio.
- Additional photos: Other, different kinds of photos are used to spotlight features of your business that customers consider when making purchasing decisions. These photos will differ and are dependent on the kind of business you manage. These photos may include the goods and/or services your business offers, business staff working and/or assisting customers, the interior and exterior of the business, and other general photos that summarize the business and what it can do for its customers.
All photos should follow Google best practices:
- Format: JPG or PNG
- Size: Between 10KB and 5MB
- Minimum resolution: 720px tall, 720px wide
- Quality: The photo should be in focus and well-lit, and have no alterations or excessive use of filters. The image should represent reality.
Monitoring Your Google My Business Listing Insights
Over the last several years, Google has made tremendous strides with available analytical data for Google My Business listings.
Now called Insights, Google offers businesses a different way to understand how customers interact with business listings, including:
- How customers find your listing.
- Where customers find you on Google.
- Customer actions.
- Direction requests.
- Phone calls.
- Photos.
How Customers Find Your Listing
This section of Insights shows how customers found you in a “Direct” search (they searched for your business name or address) versus a “Discovery” search (they searched for a category, product, or service that you offer, and your listing appeared).
These sections have the following labels in bulk insights reports:
- Total searches.
- Direct searches.
- Discovery searches.
Where Customers Find You on Google
This section shows how many customers found you via Google Search or Google Maps.
Beside “Listing on Search” and “Listing on Maps,” you’ll see the number of views your listing received from each product in the timeframe you’ve selected. According to Google, “Views” are like “impressions” on other analytics platforms.
To see how many people found you on a particular product on a particular day, place your cursor over the appropriate segment of the graph on the day you’re interested in.
These sections have the following labels in bulk insights reports:
- Total views
- Search views
- Maps views
Customer Actions
This section shows what customers did once they found your listing on Google.
“Total actions” gives the total of the following types of actions that customers took on your listing:
- Visit your website
- Request directions
- Call you
- View photos
The following labels are available as reports in this reporting section:
- Total actions
- Website actions
- Directions actions
- Phone call actions
Direction Requests
This part of Insights uses a map to show where people are that are requesting directions to your business.
Your business location is identified on the map and some of the most common spots that people request directions to your business from are shown.
It even breaks the total number of direction requests down by city or neighborhood.
Phone Calls
This section shows when and how often customers called your business via your listing on Google.
At the top of the section, “Total calls” gives the total number of phone calls for the selected time frame.
The graph offers the ability to view trends by phone calls by either day of the week or time of day. This lets marketers and business operators know when customers are most likely to call after seeing your GMB listing.
Photos
Lastly, GMB allows you to examine how often your business’s photos are being viewed with the “Photo views” graph and “Photo quantity” graph.
There are also lines on the graphs that compare your business’s photo data with photo data for other businesses similar to yours.
Section of this reporting component includes bulk insights for:
- Total owner photos
- Owner photo views
- Total customer photos
- Customer photo views
Image Credits
Featured Image: Paulo Bobita
All screenshots: Taken by author
