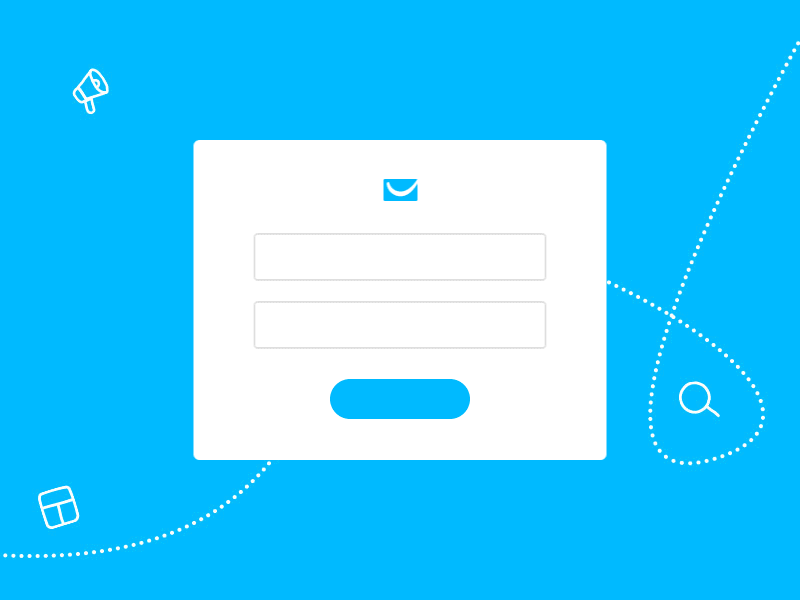From now on, in addition to Facebook Ads, you can also create paid ad campaigns in Google Search Ads using GetResponse. This is a great way to complement your online marketing efforts promoting your products and services within the two largest ad networks in the world!
New: You can now use two different ad formats inside GetResponse – the Expanded Search Ads and the new Responsive Search Ads. You’ll find more information about both ad formats and when it’s best to use them in the ad content section.
Why bother with Google Search Ads?
Before discussing the details of creating a campaign, ask yourself this:
Why are people actually searching for certain phrases in Google?
The answer is very simple.
It’s usually because they’re actually looking for some services or products. That’s why the traffic from the Google search engine is so valuable and effective.
In the sales funnel, this action is located in the bottom section, which makes people coming from Google more decision-oriented than people from, for example, display campaigns.
This also means that the probability of selling, leaving contact details, downloading an ebook (or any other action we want them to take) is much higher in this case.
That is, of course, if you display your ad for the right keywords – but I’ll write more about that in a minute.
So how can you easily create your first Google Ads campaign in GetResponse?
Just follow these 7 steps.
Table Of Contents
How to create Google Ads in GetResponse in 7 steps
Step 1. Accessing Paid Ads in the GetResponse menu
First, click on „Paid Ads” in the GetResponse menu.

Step 2. Creating the Google ad
Next click on „Create Google ad”.

Step 3. Naming your ad
Let’s create the name of your first ad. Tie it with your keyword topic – it’ll be easy to find it later.

Note: If you don’t already have a Google Ads account setup, you’ll need to create one. We explain this quick process in our Help section.
Step 4. Providing the ad content
Let’s move to the content of your ads.
The success rate of your campaigns will largely depend on this step. If your ad isn’t compelling, it won’t get clicks – and you won’t get conversions. So don’t rush!
Inside GetResponse, you can create two types of search ads – the Expanded Search Ads and the Responsive Search Ads.
What’s the difference and when should you use them? This table provides a quick summary:
| Ad format | Key information | Best for |
|---|---|---|
| Expanded Search Ad | In your ad content, you can provide up to three headlines and two descriptions. Note: Not all of your information will be shown all at once on smaller screens. Because of that, you’ll want to add the most important information to your first headline. | Use an expanded text ad if you want to run your ad for 3-4 weeks to bring people to your site and start generating conversions. |
| Responsive Search Ad | In your ad content, you can provide multiple headlines and descriptions. Then, Google will use its AI to mix and match your ad content to find the version that gets the highest conversions and lowest cost per click Note: Because Google may show your ad content in different combinations and orders, you’ll want to make sure that each variant makes sense on its own. | Use a responsive text ad if you want to run your ad over a longer period of time (6+ weeks) to find out which combination has a higher conversion rate and lower cost per click. |
Alright, now that we’ve got this out of the way, let’s move on as if we were to create an Expanded Search Ad.
Let’s start with the headlines (we recommend completing all 3), the link, and the display URL.
TIP 1: Why it’s worth creating a “clickable ad”
Because it’s just… cheaper! The more people click on your ad in relation to the number of impressions, the lower the cost per click (CPC) will be. A high CTR (click through rate) means that your ad responds well to the user’s query, which is reflected in the advertising costs. What is CTR? It’s nothing more than the number of clicks divided by the number of views. Letting go of complicated terminology for a moment, take your time with creating – it’s worth making them very precise and attractive for your customers.
For example, when creating an ad for a store with specialized labrador food, I’ve tried to make it as attractive as possible for the prospect. Customers should clearly know they should order something in our store for their biscuit-eater 😉 Of course, the link has to take them directly to the page where the user can easily buy the specific product. For example, directing to an all-animal feed site is simply a waste of money. And it very often frustrates potential customers.

The general rule is that your Google Ads search ad should:
a) be credible, that is, describe exactly what the person will see after clicking the link. So, when advertising Labrador food, you should both write about it in the ad content and provide a link to the exact page where our range of food for this breed of dog is presented.
b) contain a keyword – preferably in the headlines (especially the first one), the display URL and the ad description (see below). This increases the CTR of the ad and indicates that our ad corresponds exactly to what the user is looking for
Speaking of display URL… it’s a best practice to have all words capitalized, so instead labradors/food it should be Labradors/Food.
c) stand out among similar ads – indicating a competitive advantage, i.e. something that will encourage people to click. Your dog food is organic, grain-free and you also get free shipping? Great, write about it!
It’s a good idea to read Google’s short advertising rules before creating your ad.
TIP 2: Why it’s worth completing 3 headlines and 2 descriptions
The Google Ads system doesn’t always display 3 headlines and 2 descriptions, but if it does – our ad will appear bigger and be more clickable (again the magic of CTR ;)) than ads with 2 headlines and 1 description.
So in my opinion, it makes no sense to create smaller ads. It’s also worth using the maximum number of characters in the ad – it also affects the previously mentioned CTR. And this leads to the fact that – yes – advertising is cheaper! (see TIP 1).
TIP 3: Remember to use your main keyword in the headline
A good ad reassures the searcher that the results they’re seeing hold the answer to their needs.
To reinforce that feeling, you’ll want to use your main keyword in your ad content, especially the first headline.
The next step is completing longer pieces of text, visible under our headings. At this point, you should make it clear for the viewer why they should click on your ad. All kinds of numbers or calls to action work very well in this case. Descriptions in our example could look like this:

TIP 4: Numbers, numbers and more numbers!
You have been trusted by over 100 customers, and sold 2300 e-books that you deliver to your customers’ mailbox in 10 seconds? Write about it in the ad – ads with numbers often get more clicks (not to mention that you offer a 20% discount when buying 2 ebooks … right?;)). Test it!
Step 5. Choosing your target audience
The next step is to define the locations and languages of the customers you want to show your ads to:

Step 6. Choosing your keywords
Now we move on to the keywords. Depending on your goal, make them either specific (e.g. instead of dog food, display words related to Labrador food), or general (if your goal is to increase the reach and simply traffic on our website.) In our example it might look like this:

TIP 5: Exclude as many keywords as possible!
Keywords are one of the most important functions in the Google Ads creating process.
Since you don’t want to spend your budget on users who aren’t likely to convert, you’ll want to be very precise when picking your keywords.
Consider who searches for your keywords, but may have completely different intentions.
For example, when selling an online public speaking training, exclude words like “on site”, “free”, or “youtube”.
TIP 6: Stick to a handful of keywords
You may think that adding many keywords will increase your reach and chances of generating conversions.
Unfortunately, it’s not entirely true. If you target too many keywords at the same time, you’ll find it more difficult to write compelling ad copy. And when your ad copy isn’t great, your click-through rates will be lower, the quality score of you ad will drop, and your conversions will cost you more, too.
So stick to a few keyword variations per ad group. This will improve your results and help you allocate your budget more effectively.
Step 7. Setting your advertising budget
The final step is determining the advertising budget and duration of the campaign. In this case, we recommend that your daily budget is at least $5 per day:

If we have all the elements ready, we can click on “Create ad” and … wait for the first results 🙂 Good luck!
You might also be interested in:
How to design Facebook ads in GetResponse
Ebook: How to drive traffic to your landing pages
3 Important Reasons to Spy on Your AdWords Competitors