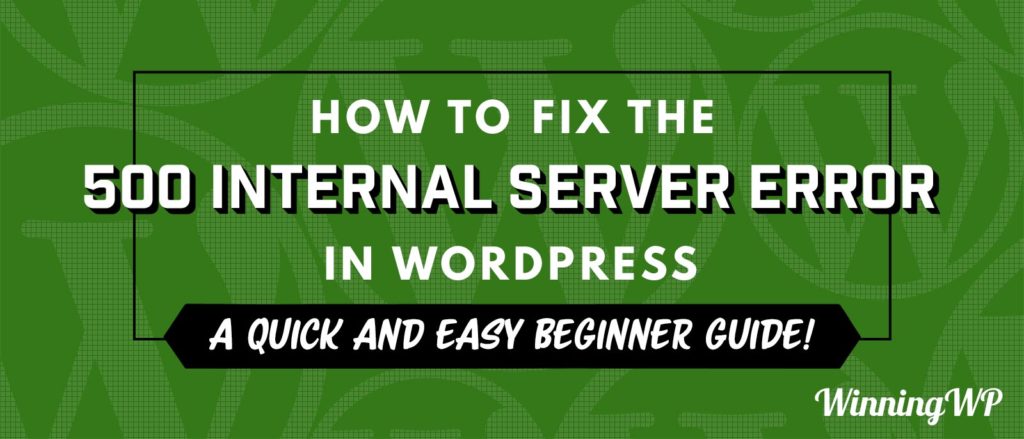- By
Looking at a screen on your WordPress website saying “Internal Server Error”? Don’t worry — we’ve all been there: it’s rarely the end of the world! In fact, although scary, it’s usually something relatively easy to fix. So don’t do anything rash, sit back, relax, and spend five minutes learning what to do about it.
Here’s what you need to know:
How to Fix the WordPress 500 Internal Server Error:
– (note: video credits to Topher DeRosia – creator of HeroPress)
Video Transcript:
Hi! This is Topher with WinningWP. In this video, we’re going to look at how to fix the internal server error in WordPress. And we’re going to keep it a quick and easy beginner guide. These are things that you can try even if you don’t think of yourself as a highly technical person. Have you ever seen one of these before? This page isn’t working. HTTP error . What does it mean? It means that something is so broken that WordPress can’t even print it out. The whole point of WordPress is to be able to print things to your screen. And this means that at a fundamental level WordPress can’t function. Now that’s not as bad as it might sound. If somebody cut the power line to your house, everything electronic in your house would stop working. But all that’s required to fix it is to fix that one wire and everything comes back. It works similarly in WordPress. It’s almost certainly one little thing broken and when you fix it, everything’s going to snap back in place. So don’t panic. Your site is probably going to be fine. The next question is, what causes it? It’s almost always broken code in one of these three places. Plugins, your theme or WordPress core. And that broken code could come from any number of places. It could be a hacker, it could be your own developer breaking things. It could be a new plugin. It could be WordPress updated in the night and broke halfway through. There are many many things. So we’ll try and narrow it down. But the first thing you should do is work with backups. Hopefully your host makes backups for you. And you could log into their admin panel and download the most recent good backup. But then also you should download a backup of the broken site. If for no other reason, that someone could look through it later and try to find what happened. If you don’t have a good backup system that should probably be one of the very first things you work on after getting your site back in working order. The easiest way to fix this problem is to contact support at your hosting company. They’ve seen this problem many many times before. They’ll have access to server log files to be able to pinpoint exactly where the problem is on your site and they’ll have the ability to remove problem files. This is the quickest way to get it fixed and probably the best way. But what if you don’t have access to support? It could be a holiday or the weekend or the middle of the night. Here are some options. First, try to log into your administration area. Often the problem is only on the front of the site. I can log into my admin area. And yet the front end of the site is broken. That helps narrow down where the problem is. Next we’re going to deactivate all plugins, reactivating one at a time. Now, I’ll go to plugins, and here they all are. And I can deactivate, and apply. And now they’re all deactivated. Now let’s look at the front of the site. And now it’s working, which means that the problem was in one of those plugins. But which one? Let’s start by activating them one at a time. No problems there. No problems there. No problems there. Ah, this plugin triggered a fatal error. And you’ll note that it did not actually activate. And the front of our site still works. So now we know where the problem is and our site is working. But now what do we do about it? We have this plugin that we had and now it’s causing problems. Well you do with it whatever you do with any plugin causing problems. Check with support from that plugin. Maybe it’s a known issue. Maybe you could get a previous version. If it’s not an important plugin, maybe you simply get rid of it. Now I’d like to point out that for the purposes of this video, I actually broke regenerate thumbnails on purpose. It’s actually an excellent plugin and there’s nothing wrong with it. So let’s pretend for a moment that the problem was not there and our site is still broken. There, now all of our plugins are activated. And our site is still broken. What could it be? The next step is to set your theme to a default, like or any of the ‘s actually. This is the same idea as with a plugins. You simply try a different one and see if that solves the problem. In this case, it did not solve the problem. If it had, then we would know that the problem was with that theme. And again, you could talk to support for that theme, or at the very least, have your site working for the weekend, until someone could work on it to find out what’s really broken with it and fix it. But if it’s not your theme, and it’s not your plugins, the next step is WordPress. This is surprisingly one of the easiest things to do. And the way you do that, you go to the dashboard menu item and go to updates. And it will probably say, you have the latest version of WordPress. If it doesn’t, you’ll want to do this anyway to update. Right here is a button to reinstall now. So we’ll click that. And there we are. We’ve reinstalled WordPress just like that. And now we’ll check the front of our site and it’s back. So now we know that the problem was somewhere in WordPress. And that could’ve come from a botched update or any number of things. What we know is that now it’s fixed. And since we know it wasn’t our theme that did it, we can go back and set it back. And sure enough, everything is back in working order. But what about if you can’t log into the admin area? That happens sometimes where the front and the back are broken. If you can’t log into the admin area, try logging in with FTP. If you’re unfamiliar with FTP, check our WinningWP video on how to use it. We’ll make a link in the description below. But you can always search YouTube for how to use FTP with WinningWP. The first thing you’ll want to do is download your plugins folder as a backup. And then simply delete it from the server. This has the same effect as deactivating them like we did earlier. Then check your site. If it comes back, even if it looks broken because there are no plugins, then start uploading your plugins one at a time to find out which one broke things. Once you know, you can delete just that one and upload all the other and then deal with the bad plugin accordingly. Following these steps will often bring your site back. But to reiterate my point at the beginning, the number one best option is support. They’ll try many of the things I mentioned. But they’re much more efficient at it. And they can go very quickly. And they can solve the problem. If you’re interested in reading some more options, and reading more about this problem, check out WinningWP.com. There’ll be a link in the description to an excellent blog post about this issue. If you’d like to learn more about WordPress, check out WinningWP.com.
Anything to add?