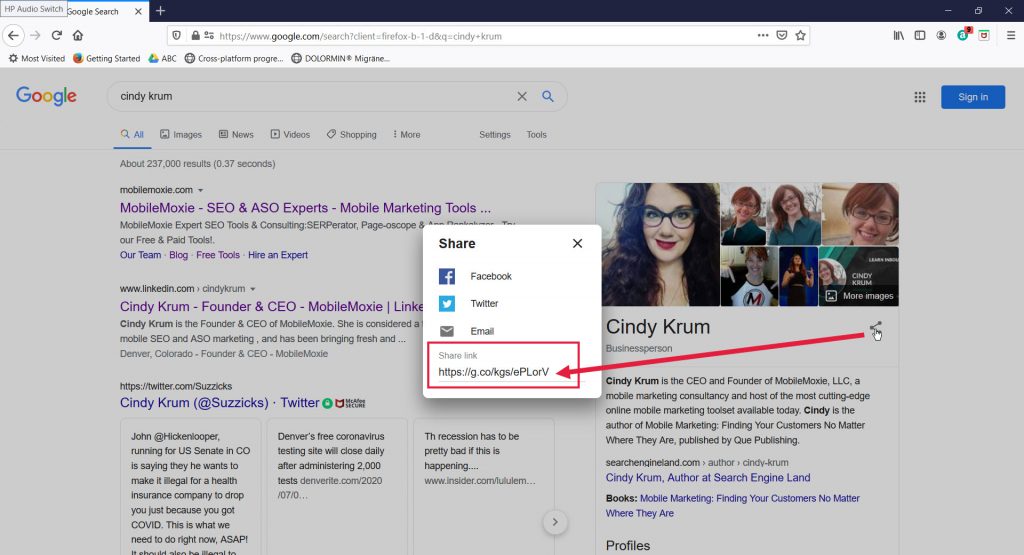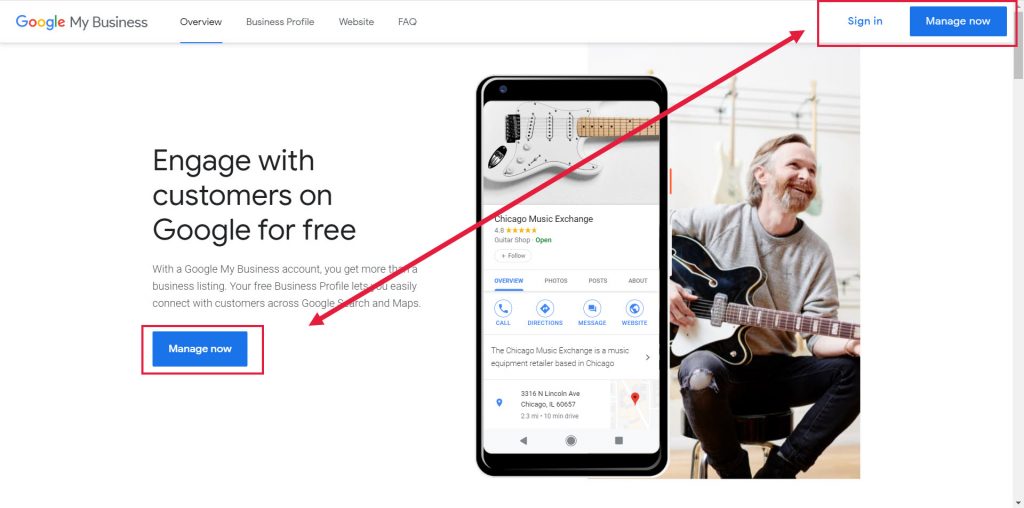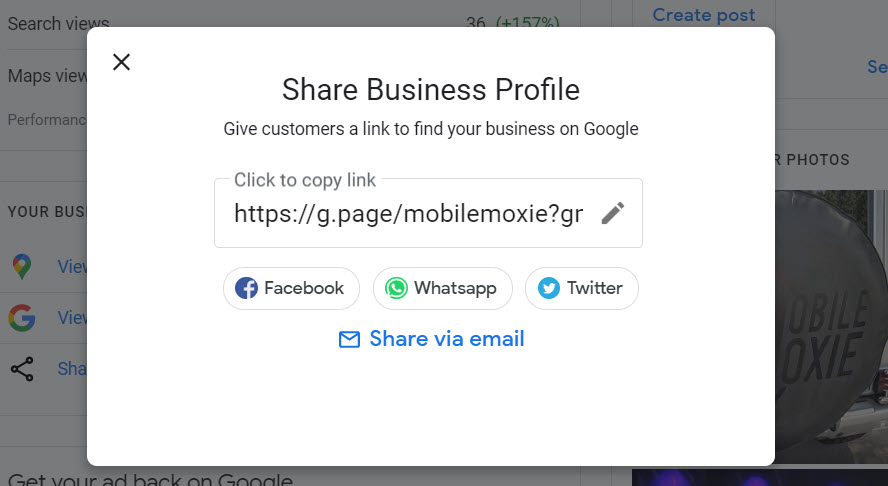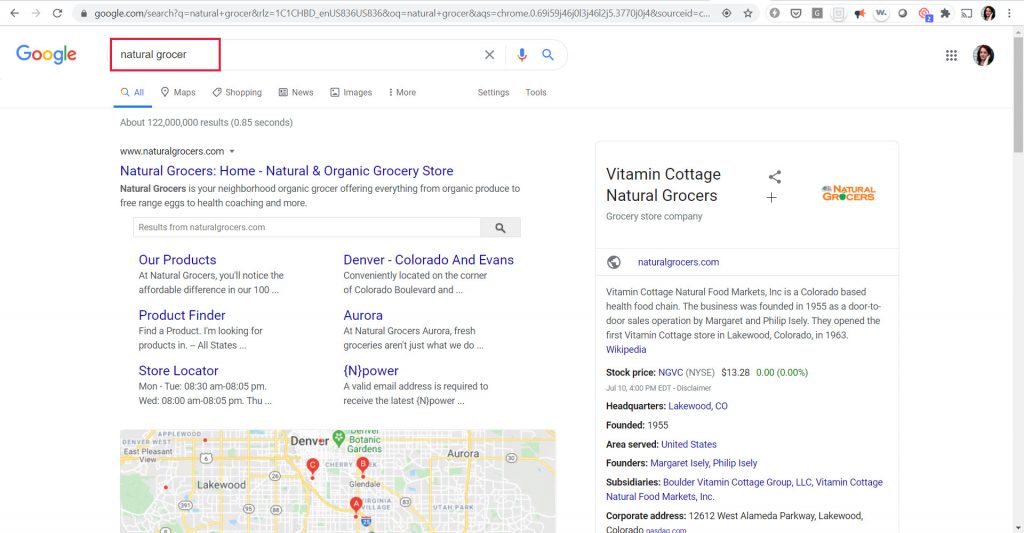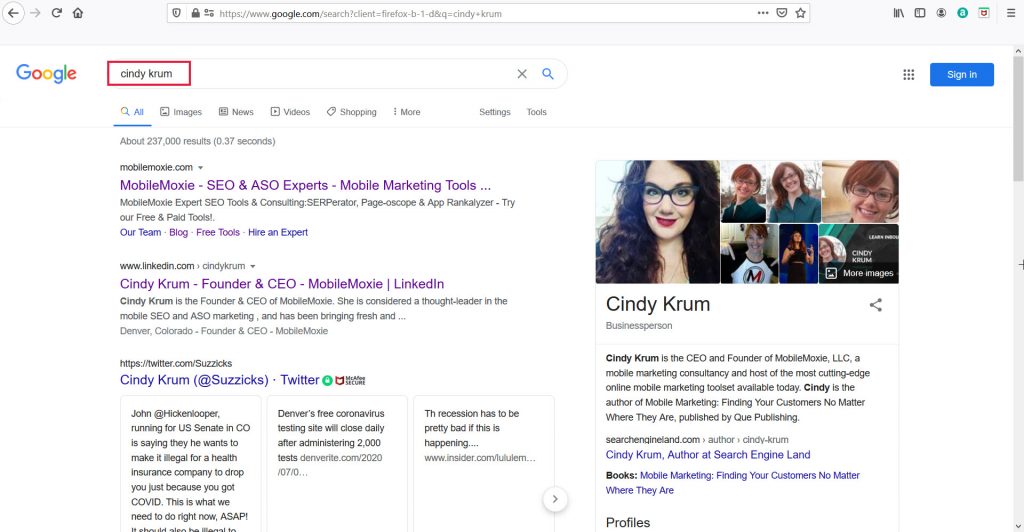July 14, 2020
SUMMARY: This article will outline how you can find URLs for use in the MobileMoxie Page-oscope to track changes Google My Business (GMB) results (with g.co or g.page URLs), and how you can track Knowledge Graph with g.co URLs. Here are the links if you want to skip directly to one of those options:
Basics of Using URLs in the Page-oscope:
Many people simply use the Page-oscope to identify and track changes to their landing pages, but it is great for way more than that. It can auto-capture screen shots and parsed data from most pages on the web – especially normal HTML + JavaScript pages.
URLs that will work include:
In some cases, the Page-oscope will struggle with app & OS redirects as well as some types of heavy JavaScript. We are working on improving this, but for now there are a few limitations:
URLs that won’t work include:
- JavaScript or HTML + JavaScript that uses excessively heavy or complex JavaScript and/or excessive redirects
- https://www.google.com/maps/place/… (From Google Maps)
- https://www.google.com/maps/place/Bermuda+Triangle/@24.9999996,-71,14z/data=!4m2!3m1!
1s0x89451ab5034cb7ab:0xb600ecf3df7aca4d (From Google Maps) - https://goo.gl/maps/(From Google Maps)
If you manage the business that you want to track in the Page-oscope, then the best way to track it is with a g.page URL, which you can easily get from the Google My Business management utility.
Here are instructions for finding the https://g.page/ URLs for your business:
- The easiest way to get a g.page URL for a business location is directly from the Google y Business management page. Simply log into your GMB account. Follow this link: https://www.google.com/business/ and click ‘Sign In’, in the upper right-hand corner or click either of the ‘Manage Now’ buttons, if you are already logged.

- Next, find the business location that you want to test in the Page-oscope. If you only have one location, this will be easy; if you have many, just pick one for now, and click into the business profile. For this demo, we clicked on the MobileMoxie location, as you can see below.

- Finally, make sure you are on the ‘Home’ tab of the profile. Scroll down to where it says ‘View on Maps’, ‘’View on Search’ or ‘Share Your Business Profile’; (Sometimes this is on the left, and sometimes this is on the right). Click ‘Share Your Business Profile’.

- Click and copy the g.page URL that comes up in the modal. This is the URL that you will use to track this business in the Page-oscope. Go back to the Page-oscope Dashboard, and add this URL. With this, the Page-oscope will be able to capture an image of exactly how the GMB result looks in search – either daily, weekly, or monthly – whichever you choose, so that you can compare changes over time side-by-side, and see when things go live.

There are 2 types of Google My Business URLs that the Page-oscope can track: g.co URLs and g.page URLs. The g.page URLs are great if you manage the GMB property that you want to track, but if you don’t you can still track the profile with a g.co URL. These are just a bit harder to get, but you can get a g.co URL for any business that is in Google My Business – so it is a great way to track competitors. The other benefit is that you can track these for the branded Map Packs as a whole, or just an individual location. Here are instructions for finding the g.co URL for any business:
- Start by using Chrome to search for the brand that you want to track in Google. In this example, we are searching for Natural Grocers.

- Now, you can open Google Developer Tools by clicking the triple dot menu in the upper right-hand corner. Click ‘More Tools’ and then ‘Developer Tools’.

- Next, simply switch to Responsive View in Developer Tools, and use the upper left hand menu to choose a Pixel 2 XL. (There may be other phones that work but not all of them do, so we recommend just using this one.) Then click the browser ‘Refresh’ button.

- Now, you just need to find the triangular ‘Share’ button in the right hand corner of the GMB listing; Click that.

- A modal will come up, and from there, simply click the g.co URL to copy it. This will be the URL that you use to track in the Page-oscope.
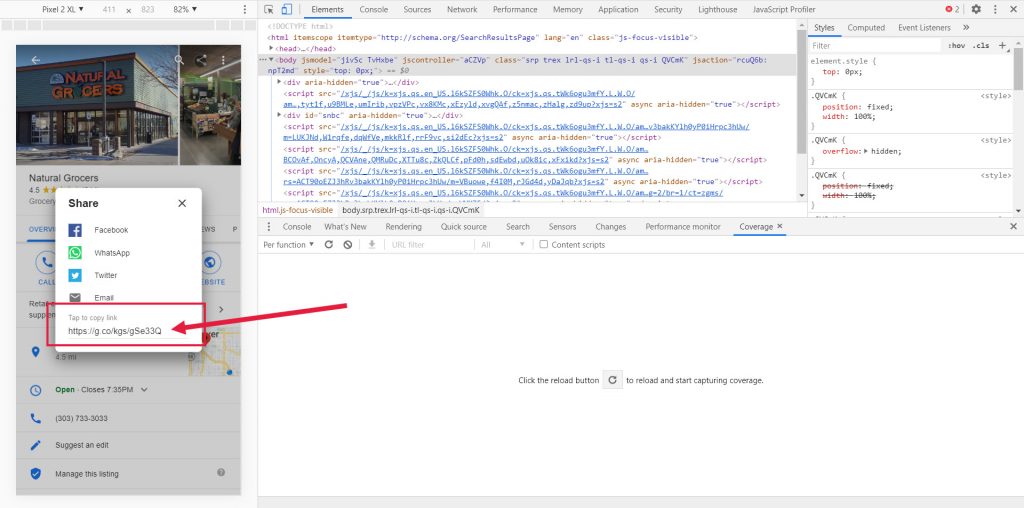
More and more SEO’s are learning that there are things in the Knowledge Graph, that they can influence, and thus, should be tracking. The MobileMoxie Page-oscope will let you capture exactly what you Knowledge Graph looks like, and see changes over time. All you need is to get the URL from the Knowledge Graph. Here is how you do that:
- Open Google and do a search to trigger the Knowledge Graph that you want. In this case we will do one for Cindy Krum – The CEO of MobileMoxie. It looks like this:

- Next, simply click the triangle share button next to the title of the Knowledge Graph. A modal will come up.

- Simply click on the text in the Share Link section of the modal and it will be copied.