Did you know that social media spend will increase by 71% in the next five years? And did you know that 42.3% of marketers believe that social media has a great impact on their businesses?
No matter what your business is, or who your customers are, adding social media to your marketing mix can take your brand to the next level.
But here’s one brutal truth about social media marketing: a large number of brands are unable to effectively measure the impact of their social media marketing efforts.
In fact, the CMO survey 2018 claimed only 23.3% of marketers are able to prove the impact of social media marketing quantitatively.
So the question is, how do marketers measure the impact of their social media marketing strategies? And is it possible to do so without spending an arm and a leg on expensive marketing tools and resources?
The answer is simple. Yes. It just takes the power of leveraging Google Analytics.
In this post, we’ll cover how to effectively use Google Analytics for social media marketing to help your brand answer the most important questions around your strategy. Here’s how you can get started:
How to Set Up a Social Media Marketing Dashboard in Google Analytics
With relevant quantitative data, Google Analytics easily helps you identify which social media platforms drive the maximum, targeted traffic to your site. Also, it’s possible to find out how these social media users interact with your website.
In addition, setting up a Google Analytics dashboard to monitor and analyze your social media efforts helps you determine your social media ROI.
Here’s how you easily set up a social media marketing dashboard in Google Analytics:
Identify Your Social Media Goals & Objectives
S.M.A.R.T. (Specific, Measurable, Achievable, Relevant and Timely) goals are an essential component of any successful marketing activity. Before you jump in and start tracking and measuring your social media marketing efforts using Google Analytics, you need to identify and create S.M.A.R.T. social media goals and objectives.
But remember to align your social media marketing goals and objectives with your business’ broader marketing strategy. Let’s say your social media goal is to drive relevant, targeted traffic to your website. While that’s a good start, make it S.M.A.R.T. with a few tweaks:
“We will increase our monthly traffic from Twitter by 20% within the next four months.”
Then you’ll need to create strategies that help you achieve this objective in a timely fashion.
Based on the goal above, your first step might be to use a tool like Buzzsumo to find content in your industry that has already been highly shared on Twitter. Then create something similar on your own site and promote it on Twitter.

Essentially, your goals will inform your strategy as well as the metrics you track to measure success.
Set Your Google Analytics Tracking Code
Now that you have identified your social media goals and objectives, set up an analytics tracking code on your site. Your tracking code is what allows Google to analyze the traffic to your site so you can get quantitative, actionable data.
You can use Google Tag Manager to gather tracking data. Or you can directly set up an analytics tracking code on your website. We’ll show you how to do both.
How to Install Google Analytics With Google Tag Manager
Using Google Tag Manager is perhaps the easiest way to collect actionable data to prove your social media marketing ROI. In fact, Google recommends using Tag Manager as it streamlines tag management on your website. This makes it easier for you to add other tags including AdWords Conversion Tracking and remarketing tags.
Here’s how to add Google Analytics through Google Tag manager:
- Set up a Tag Manager Container code and add it on your website.
- Select “Tags,” then select “New,” and then select “Universal Analytics” tag type in the Google Tag Manager.
- Configure your tag:
- Name your Tag
- Add Google Analytics property ID
- Select Track Type according to your objectives and goals
- Select firing triggers. Then select “All Pages” to gather data for each page of your website.
- Choose “Create Tag.”
- Now simply publish the tag.
Check out this article from Moz for more details on getting started with Google Tag Manager.
How to Add Google Analytics Tracking Code Directly to Your Site
Here’s how to add Google Analytics to your website:
- Log in to your Google Analytics account, click on “Admin.” Now select your website property from account and property columns. Now click on “Tracking Info” and then on “Tracking Code.”

- Simply copy the snippet. Remember, you can use only one tracking code for one website.
- Now paste this snippet onto each page you’re looking to monitor and track. Remember to paste the snippet before the closing </head> tag.
Add Social Media Goals in Google Analytics
Now that you have set up a Google Analytics tracking code for your website, it’s time to add your social media goals to your Google Analytics Dashboard. Some of the most common goals are traffic, downloads, dwell time and page views.
You can add your social media goals by logging into your Google Analytics account and clicking on the “Admin” tab. Then Click on “View” and click “Goals” and “New Goal.”

Let’s assume that your goal is to track total newsletter subscriptions.
In that case, here’s what you need to do:

- Go to “Goal Setup” and add a template of your choice. However, I suggest you use the “Custom” template.
- Within the “Goal Description,” name your social media goal. For this case, it would be email subscriptions.
- In the “Goal Details” field, select the landing page or the destination for tracking and measuring your goal. Here, fill in the URL of your landing page without the domain name.
That’s it. You’re done!
Now save your social media goals, and it will start tracking and analyzing traffic to your selected landing page.
How to Interpret Social Media Data in Google Analytics
Now that you have set up a Google Analytics dashboard, it’s time to start monitoring the impact of your social media marketing efforts with the social analytics reports from Google Analytics. These reports are accessible by clicking on the “Reporting” tab, then on “Acquisition” and then “Social.”
Here’s the big question:
“What social analytics reports should you monitor to analyze the effectiveness of your social media marketing?”
I highly recommend you integrate your Google Analytics with platforms like Supermetrics to simplify the process of analyzing your GA data. You can link the data with other data sources such as Facebook, Twitter and other social media platforms.
The platform easily pulls all of the Google Analytics metrics that you need for monitoring your performance. From a single dashboard, you’ll be able to keep track of metrics such as impressions, clicks, conversions, CTR, revenue per click, etc.

Here are the seven different types of social analytics reports that will help you understand how impactful your social media marketing efforts are:
1. Audience: Demographics & Interests
I’m sure you’ll agree that the major objective of any social media campaign is to reach out to the right set of audiences.
Remember, not every social media user is your target audience. In other words, it’s not enough to just drive traffic from social media. You’ll need to drive targeted, relevant traffic.
This is where Google Analytics “Demographics and Interests” comes to your rescue.
It allows you to analyze the demographic and interest information of incoming visitors to your website. This can help you understand if your social media marketing strategies are effective enough to pull the right type of audiences.
In order to do this, you’ll need to filter the social media traffic from the overall traffic segment. Once you filter the traffic, this report will help you figure out if your social media targeting is effective enough to drive the desired traffic. It will provide you with insights to help you expand your audiences.
2. Audience: User Explorer
Next you need to check if people are taking the desired action after they are directed from social media sites. To do so, you’ll need to analyze the journey of the user. The “User Explorer” report will help you understand what social sites are driving return visitors to your site. And how those visitors navigate through your site, and when these repeat visitors return.
This report will help you understand how visitors consume and interact with your branded content throughout the buyer journey.

3. Conversions
This is yet another report that lets you understand the impact and effectiveness of your social media marketing strategies. Conversions could be lead form submissions, sales, email subscriptions, unique page views or sessions.
With the “Conversions” report, you measure the impact of social media marketing on your conversion rate.
Easily separate social media traffic as a segment to analyze conversions. But it is important to avoid taking the “last click” approach into consideration. Because social media usually drives early visits in the buyer journey, even when it isn’t the last click source leading to conversions.
Looking at the data with the last click approach would not help you understand the overall impact of your social media marketing channels. Luckily, there are other means to get this information.
4. Conversions: Assisted Conversions
The not-so-popular “Assisted Conversions” report gives you a complete picture of the impact of different channel sources leading to the final conversion. “Assisted Conversions” are attributed to the multiple user sessions prior to conversions.
This report helps you identify the different channels that are pushing a user to enter your site before converting into an actual buying customer.

5. Conversions: Top Conversion Paths
This report lets you understand the path that your users take before they convert. This means the report helps identify all of the social media sites that are driving visits to your website.
It will also show you the frequency of conversions from each path. Basically, this report will help you understand how well your social media marketing is working for you in terms of pushing people down your sales funnel.
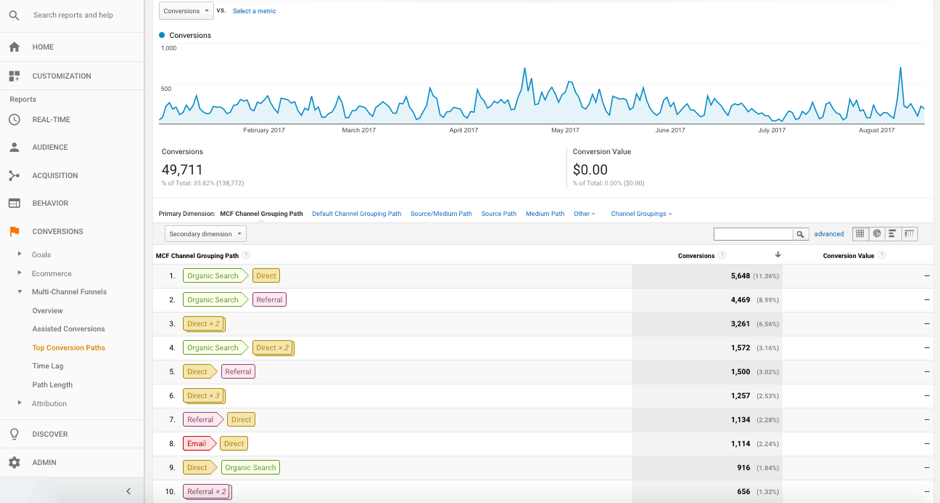
6. Acquisition: Social Reports
This Google Analytics report focuses exclusively on social media. This report offers exhaustive insights into social traffic to help you understand the impact of the social media segment.
This report offers:
- Overview of social traffic
- Overview of specific social media sites driving traffic
- Landing pages for social traffic
- Conversions attributed to particular social media sites
- Content engagement and user flow report
These reports can offer exhaustive insights into whether the social traffic is helping you realize your goals or not.

7. Benchmarking
As the name suggests, the “Benchmarking” report offers insights into your traffic and compares it against your competitors in the industry. Filter the report further to see the benchmark in different industries and segments. This report points you in the right direction and helps you improve your social media marketing strategy.

Key Takeaways
It will become easier to create and optimize your social media marketing strategy if you have adequate user data in hand. And Google Analytics helps you access that data without having to run from pillar to post.
Now that you know how to use Google Analytics to create, optimize, and improve your social media marketing strategies, put this knowledge into practice and get set to boost your social traffic, sales and conversions.