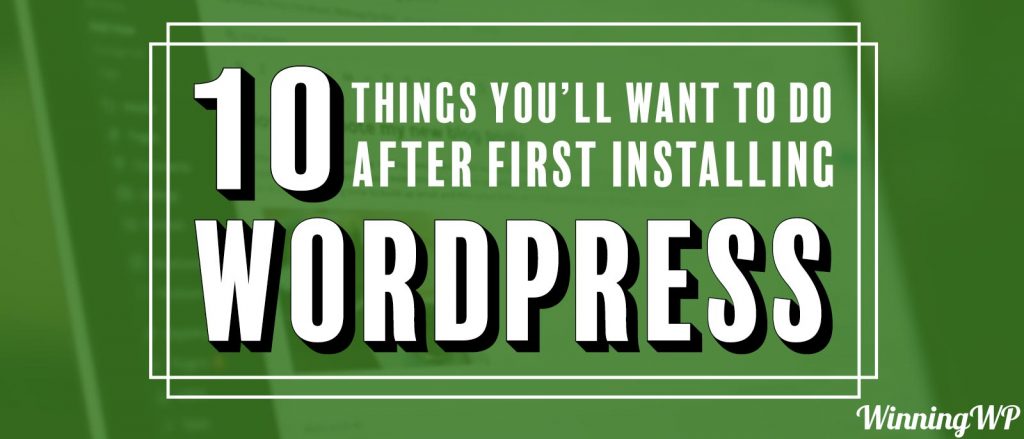- By
WordPress is exciting! And almost as soon as you’ve installed it, you’ll want to get cracking fleshing out your site with all that important content you’ve been planning… but wait! There’s a few things you’ll want to do first!
Ten things to do immediately after installing WordPress:
– (note: video credits to Topher DeRosia – creator of HeroPress)
Video Transcript:
Hi! This is Topher with WinningWP. In this video we’re going to take a look at ten things you’re going to want to do immediately after installing WordPress. These are things that I do everytime I install WordPress. So let’s take a look. The very first thing I always do is look at the setting for search engine visibility. It’s under settings reading. And right here it says “search engine visibility”. Now you want to look at this no matter what setting you want because you want to make sure that it is set the way you want. What this does is make it so that Google will either read your site or ignore your site. “And why”, you ask, “would you want Google to ignore your site”? Because you just set up WordPress and it’s either empty or just has a Hello World post on the front of it, and you don’t want Google to think that that’s what your website is made of. So if you’ve got a brand new site and you don’t want Google to think that that’s all your site is, check this box and Google will ignore you. Then later, once your site is all set up and filled with delicious content, you uncheck this box and Google will immediately notice you, and start reading through your site. The next thing we want to do is go to Settings -> General and there are a number of settings here we want to set up. First make sure your site title and tagline are correct. Next we want to make sure that not everyone can register to your site. Then we want to make sure that the site language and timezone are correct. And lastly we want to look at date and time formats to make sure that they match your culture and the way you want to be presented on the web. Next we want to look at discussion permissions. And this is very much a choice thing. I often turn off discussion immediately so that while I’m building my site people spammers can’t stumble on my site and just fill it up with junk. I can turn them back on later when I’ve gone public and install the proper spam filter or maybe I want them off all the time. The choice is yours but you should look and make a decision. They’re right here at the top of the page. Next we want to set permalinks. That’s at the bottom of the settings menu. Now a permalink is what your web address looks like when it’s on something other than the home page. All of these could go to the same page. Post ID number one two three, or you could have a date in your blog URL or different kind of date or maybe you want to link to /archives. I prefer simply post name. Long ago this method was very slow but since then they’ve fixed it and Google prefers this permalink type. It’s also the easiest for people to read. However if you need a custom structure you can click here and use these keywords, and if you click the options up above you can see what your various keyword options are. Fifth, I always delete the default content. WordPress always comes with a Hello World! post and I simply click trash. WordPress also comes with a default comment but it’s tied to that post and so when you delete it the comment goes away also. WordPress also comes with a default page called Sample Page. I have created about us and contact us but I left my sample page there. I don’t really want a sample page so I click trash. There now I have only my own pages. The next thing we want to do is delete any unused themes. We go to Appearance -> Themes. Now sometimes depending on how you install WordPress you might end up with many unused themes. Somebody was very thoughtful and gave you a whole bunch to choose from but once you’ve made your choice you should get rid of the others. So you can click on Theme Details and in the bottom right there’s a delete button. Unfortunately there is not a group delete so if you have literally hundreds which happens occasionally it might be faster to log in with FTP and delete them that way. And to save time I’m going to move on at delete these later. Next we also want to delete unused plugins and those could appear the exact same way. WordPress comes with Akismet and your host may have thoughtfully provided for you some others. I don’t want any of these so I can click this checkbox here and under bulk actions choose delete and apply it asks me if I’m really sure and there they go. Next we’re going to add some widgets. Now if we look at the front of my site here you can see over here in my sidebar that there are some widgets there. But those are the defaults that appear when no widgets are installed on purpose. So in my admin area I go to appearance widgets and here you can see my sidebar and this particular theme came with these widgets in there already. So I’m going to delete the ones I don’t want and keep the ones that I do want and now I have only the widgets that I want rather than the ones that came with my theme or my installation provider. Next I’m going to pick a theme that I actually want. My particular install defaulted to the theme. Many times WordPress will default to the theme and in the future it may default to some other theme. Rather than choose the default you can choose another theme and be deliberate about it. Not that there’s anything wrong with the default but often you may want something more specific. So I’m going to choose Stargazer. And now when I load the front of my site I have a different theme. And lastly, I’m going to customize this theme. Right here at the top is a customize button, and this is where I can make my theme look like what I want it to look like. I could choose a different header image. I can choose my layout instead of my sidebar on the right I could choose it on the left or no sidebar at all or no sidebar full-width. Our options for customizing this theme are nearly endless. When I’m done I can click Save and Publish. Now let’s review real quick. The first thing we want to do is set search engine visibility. And whether you want to be visible or not is up to you but you should be deliberate about this setting. Then we want to look at general settings and there are a variety of things in there that you want to set up including timezone and language and things like that. Then we want to set discussion permissions and similar to search engine visibility it doesn’t matter which way you set it but you should be deliberate about it and make a decision. Next we want to set permalinks. I recommend the post name option but you should choose whatever fits your content best. Next we want to delete the default content. That will be the Hello World post and the Sample Page and perhaps any comments that came along with your install.
Anything to add?