When you first start using Android 10, it won’t look all that different from version 9. In fact, the biggest change you’re going to encounter is that it doesn’t have a tasty dessert moniker attached to it. But even without any radical new features, Android “Don’t Call It Q” charts a whole new path for the OS, with new ways to navigate, customize, and secure your phone. So if you can’t find anything new, you’re just looking in the wrong places. Here are all the best new features in Android 10 and how to start using them.
Dark theme
Possibly the most highly anticipated new feature in Android 10 is a simple one: dark mode. Called Dark theme, it flips many of the elements in stock Google apps from blinding white to black or dark gray. However, it’s a little scattered, with some apps turning automatically, while others have their own internal switches. Here’s how it breaks down:
Dark theme-ready
- Notification shade
- Google search widget
- Chrome
- Contacts
- Drive
- Files
- Google Pay
- Keep Notes
- Photos
- Play Games
- Settings
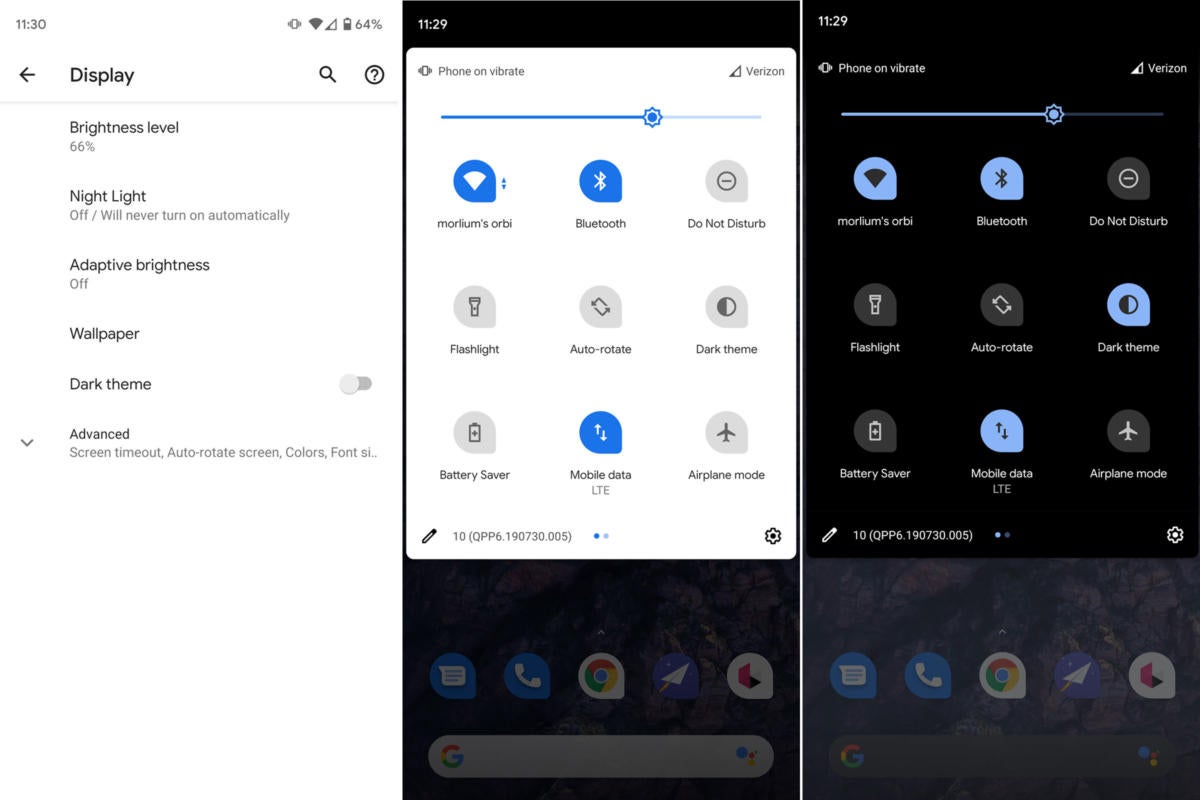 IDG
IDGDark theme in Android 10 can be toggled with a quick settings icon.
Separate dark mode available in app settings
Always dark
Not ready for dark theme
- Gmail
- Home
- Maps
- News
- Play Books
- Play Store
- Podcasts
- Wear OS
For the apps and elements that support it, you can turn on Dark theme in two ways. The quickest is inside the Notification shade. Just swipe down from the top of the screen, swipe again to expand the quick settings, and tap the Dark theme icon. Alternatively, you can find a toggle inside the Display settings. Google is already teasing a dark mode for Maps and Assistant on its Android 10 site, so it shouldn’t be long before the remaining apps receive support.
Gesture navigation
Gesture navigation technically launched with Android 9, but for all intents and purposes, Android 10 is its debut. That’s because Google has seriously refined its gesture system and introduced a whole slew of changes to how you get around.
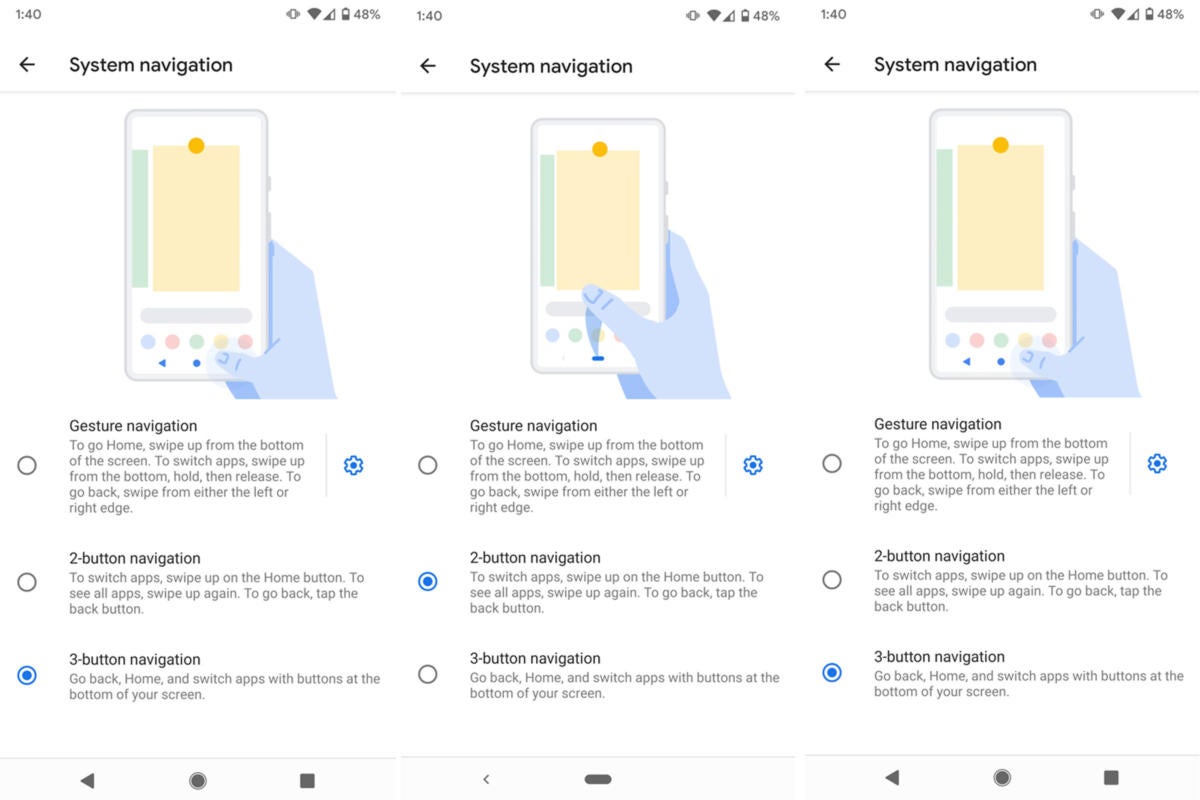 IDG
IDGThere are now three ways to navigate your phone.
You’ll find gestures in the same spot as before—inside the System settings—but here it has a proper name, Gesture navigation. Last year’s method, which in Android 9/Pie was called Swipe up on home button, is now named 2-button navigation. The super-old-school nav bar icons are 3-button navigation.
When you select Gesture navigation, you’ll notice the buttons are completely gone, replaced by a thin line similar to the iPhone’s home indicator. That’s where you’ll do most of your gesturing, so Google has streamlined the whole system to make things less dependent on the home button:
- Go home: Swipe up from the bottom of the screen when in an app.
- Switch apps: Swipe left or right on the bottom of the screen.
- App Overview: Swipe up from the button of the screen and hold your finger in the center of the screen for a second.
- Open app drawer: Swipe up from bottom of the screen when on home screen, or swipe up a second time when in the app switcher.
- Summon Assistant: Swipe from either the right or left corner of the screen.
Because the back button is gone, you’re probably wondering how you go back one screen when using an app. It’s simple: You swipe from either side of the screen. That means swiping left from the right side of the screen or swiping right from the left side of the screen will go back a screen. You’ll see an arrow animation and feel a small vibration, and then you only need to lift your finger to go back a screen.
You’ll also notice there’s a new gear icon to the right of the description of how the new gesture works. Here you’ll find settings to adjust Back Sensitivity, giving you several levels for how hard you need to swipe to trigger the back feature. You’ll want a fine degree of control, because some apps allow for slide-out menus and other side-screen actions. In fact, Google has allowed for blocking out roughly 25 percent of the bottom half of the left side of the screen (technically called a “vertical app exclusion limit”), so developers can still include slide-out menus without disrupting the back gesture. If an app has a slide-out menu, swiping from the bottom of the left side of the screen will pull out the menu, while swiping from anywhere else will go back. If an app doesn’t have a slide-out menu or side-screen action, you can swipe anywhere to go back.
Android 10 notifications
It wouldn’t be a new Android release without some tweaks to the notification system. The changes in Android 10 aren’t as dramatic as they were in Pie, but they’re still meaningful.
You can still either long-press or short-swipe on a notification in the shade to bring up the alert settings, but there’s more to them in Android 10. Instead of all-or-nothing Stop showing or Keep showing buttons, you’ll be able to silence notifications or tap into a new simplified settings menu for more granular options.
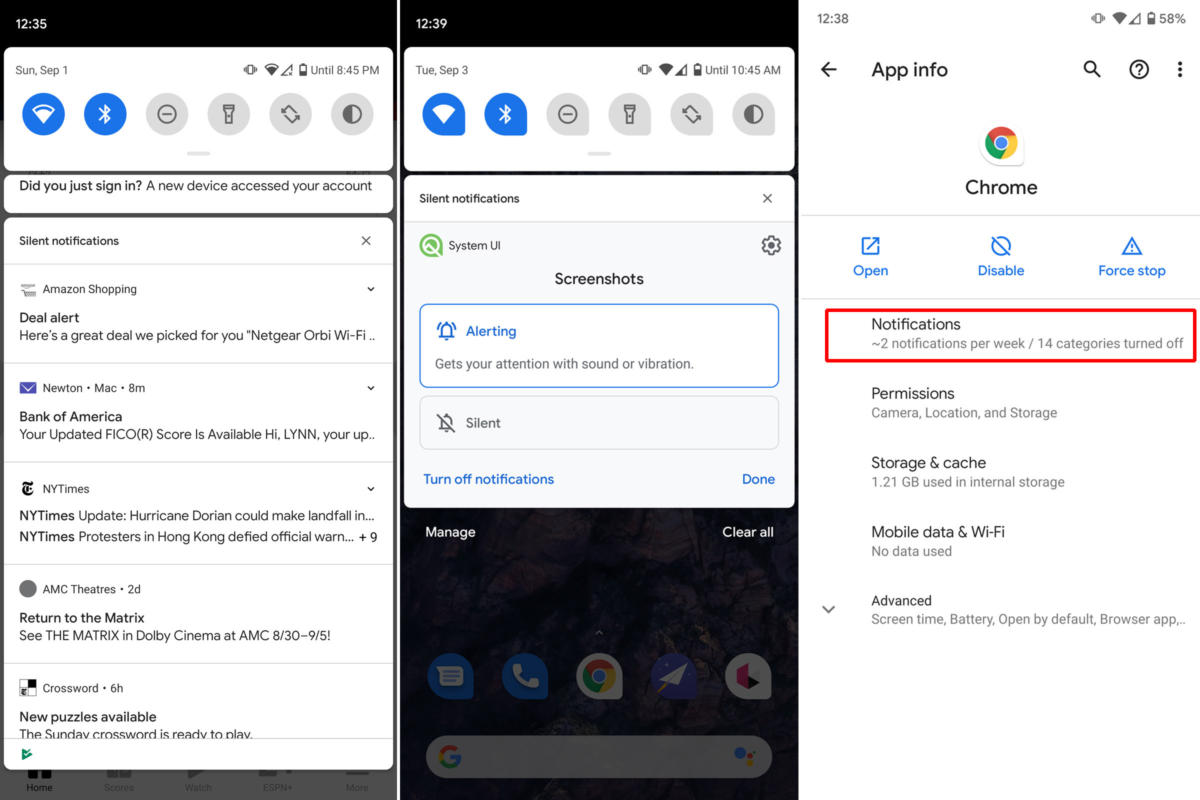 IDG
IDGNotifications have received some smart changes in Android 10.
Speaking of silent notifications, you’ll also be able to track them better in Android 10. Inside the notification panel, you’ll find a new grouping for silent notifications, so you can quickly see what came through without a buzz or beep. The per-app settings have also been streamlined to make things easier to understand and control.
The app settings are largely similar to Android 9’s, but a couple of new features are worth noting. In addition to the existing Disable and Force Stop, you now have the option to open an app from the App Info screen. Also, the Notifications tab now shows you an estimate of how many notifications the app sends each week, so you can decide whether you want to limit them.
New sharing functions
The share sheet has been something of a sore spot for previous Android releases, but in version 10, Google has finally done something about it. Getting to the share sheet is the same, of course—tap the share button or icon inside an app—but the feel and functionality has completely changed.
For one, it’s a whole lot faster. Where the previous menu took a second or two to load the full list of app actions and shortcuts, in Android 10 it’s practically instantaneous.
It’s much quicker to find a sharing destination, too. The old version used app and cache data to predict which app or action you might want in a lengthy, disorderly list. In Android 10, sharing is broken down into logical panes: your frequent message recipients, followed by four suggested apps based on use, and finally an alphabetical list of all possible app destinations. That makes it much quicker to track down the app you want when you aren’t texting.
Focus mode
Google introduced Digital Wellbeing in Android 9 as a way to keep track of your phone use, and it was certainly an eye-opener. In Android 10, Google wants to help us do something about it.
In addition to Wind Down and app timers, Digital Wellbeing in Android 10 will also have a new feature called Focus Mode. As its name suggests, Focus Mode forces you to keep your attention on work by disabling distracting apps of your choice, like Candy Crush or Twitter. Unlike app timers, it’s an on or off thing, so you’ll need to disable Focus Mode on your own when you’re ready for a break. Thankfully, Google has made it easy with a Quick Settings shortcut that lets you flip it off with a tap.
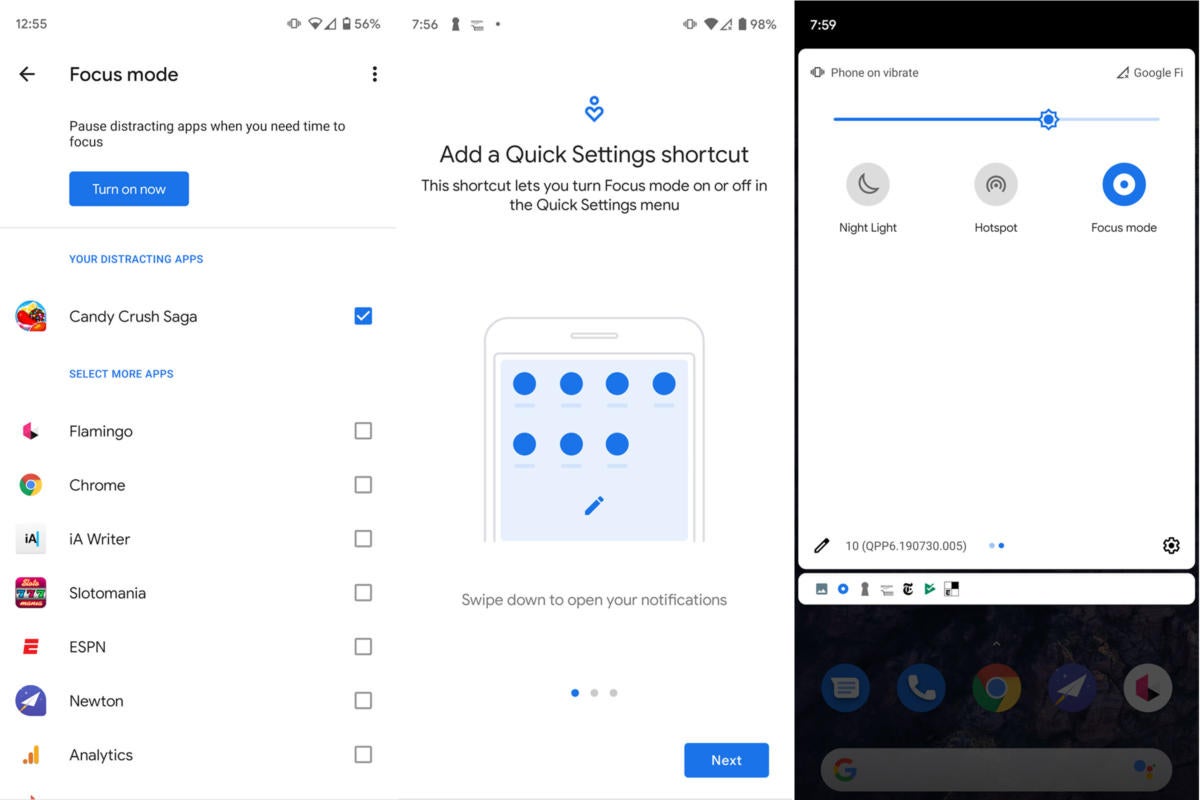 IDG
IDGFocus mode lets you shut down apps that might distract you from the task at hand.
Also new to Digital Wellbeing is the inclusion of Family Link. The parental control service was previously available via a separate app. Google is now including it in the main Android settings, so you can quickly set up an account and set limits on your kids’ activities—as well as approve any extra time requests. It never really made sense that Family Link required a separate download and app experience, so it’s nice to see it all incorporated under one umbrella now.
Privacy
Over the past several releases, Google has been working to make Android more private and transparent. Version 10 continues the effort, though many of the changes are behind the scenes. For example, apps cannot access clipboard data or device information such as IMEI and serial number without privileged permission.
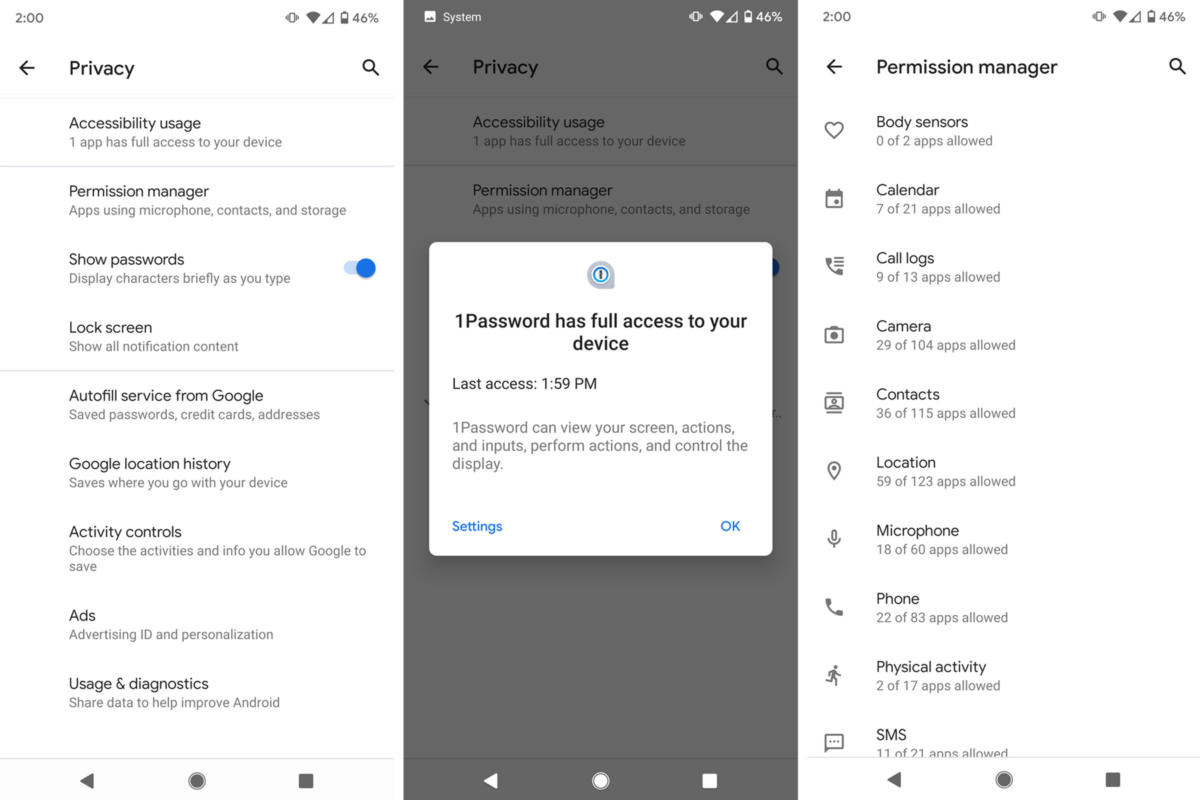 IDG
IDGThe privacy settings are much easier to find in Android 10.
There are some powerful new settings and switches if you know where to find them. First and foremost, there’s a new Privacy menu in Settings, where Google has collected a bevy of controls to limit how much of your device the company can access. Most of the controls remain available in other menus—location history, ads, lock screen content, etc.—but it’s useful to have them all in one place. There’s also a handy new Accessibility usage tab that tells you if any apps have full access to your device. In my case, 1Password was the only app with full access, but this tab makes it easy to shut down any nefarious ones on the list.
Inside the Privacy tab, you’ll also find a new Permissions manager. Other than the new name, it’s exactly the same as the App permissions tab of old. Like before you’ll be able to see which apps are accessing things like the camera, contacts, and microphone. Note an important change to the Location settings, however: Instead of a toggle that merely allows or blocks access, there’s a new option—-allow only while using the app. That means an app won’t be able to access location data unless you’re explicitly using it, so you don’t have to worry about being tracked by apps running in the background .
Because most users won’t be aware of the change, Google will push out occasional alerts to let you know which apps are accessing your location. Occasionally, you’ll get a notification warning that a specific app got your location in the background because it can always access your location. To change the permission, you’ll simply need to tap the notification to get to that app’s permission settings.
WiFi password sharing
There’s always one thing your guests want before a drink or a bowl of chips: your Wi-Fi password. In Android 10, Google is making it easy to give it to them. Head over to your Wi-Fi settings, tap on the network you’re connected to, and you’ll see a new Share button. Tap it and a QR code will appear, which can be scanned by a QR reader on another phone.
This story, “Android 10: Getting started with the best new features” was originally published by