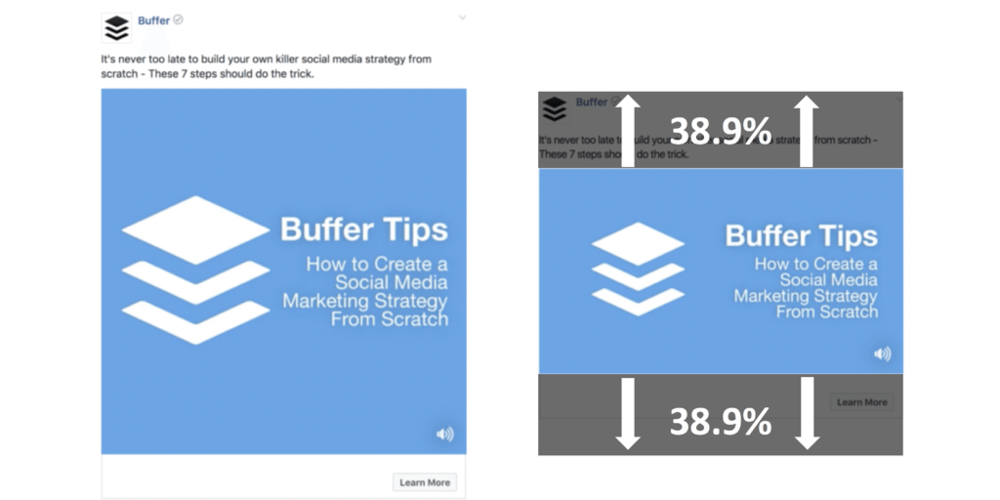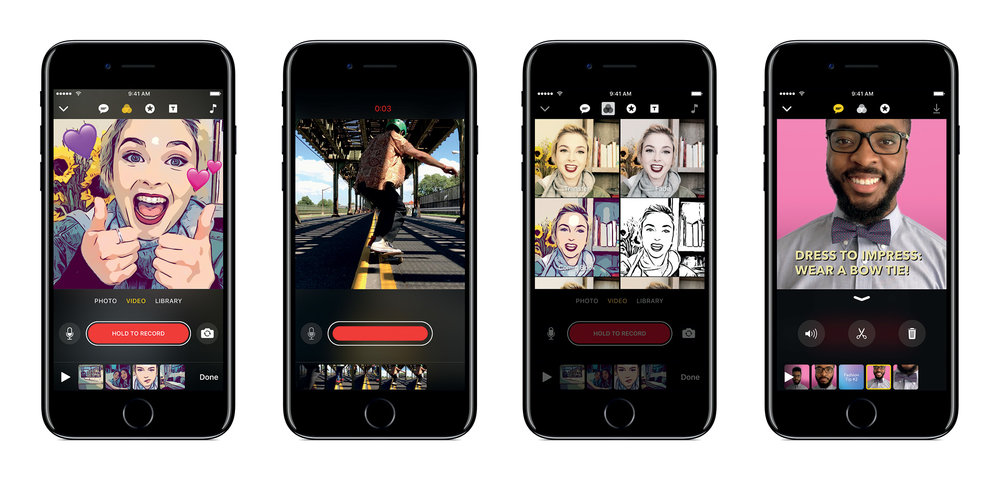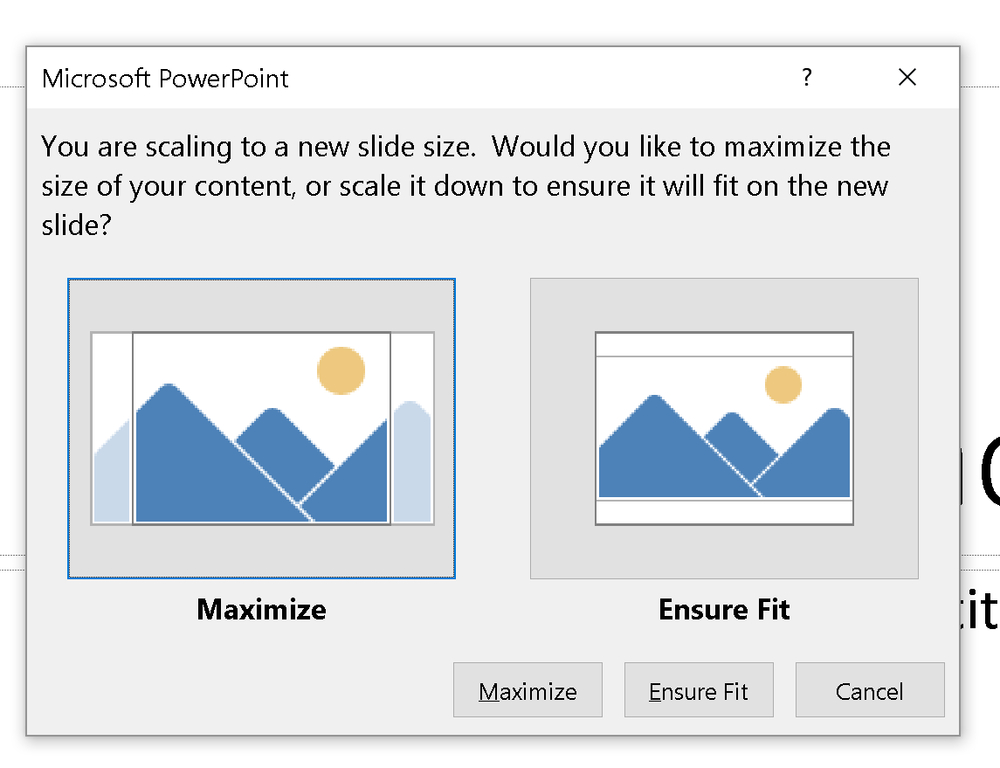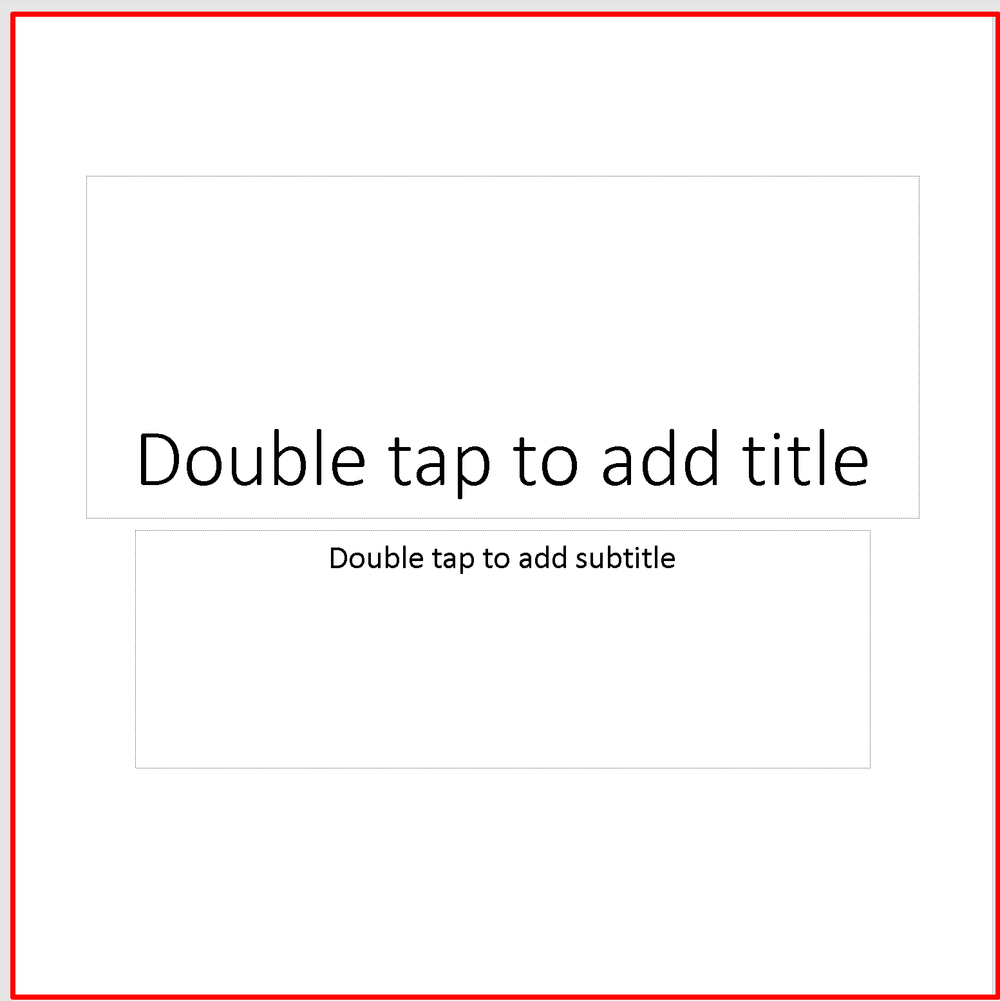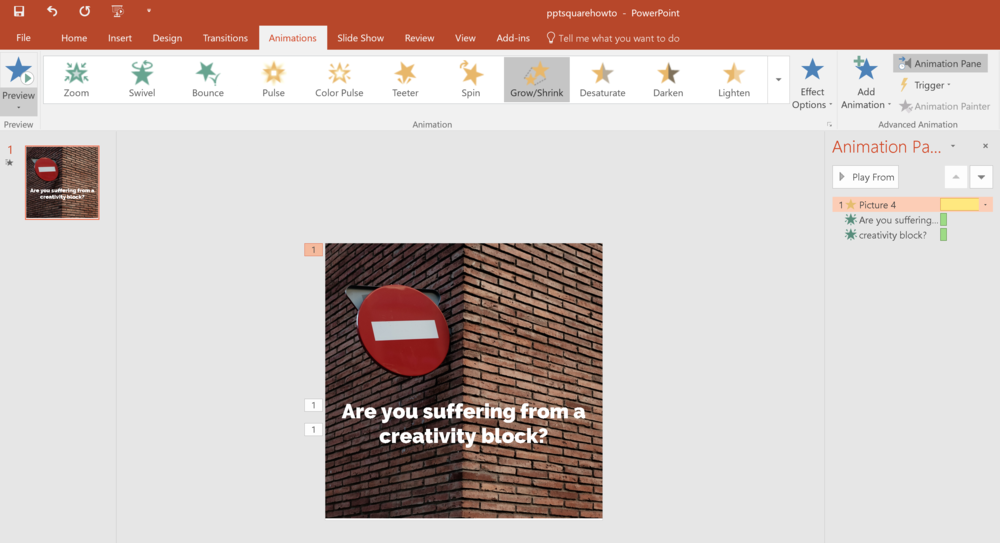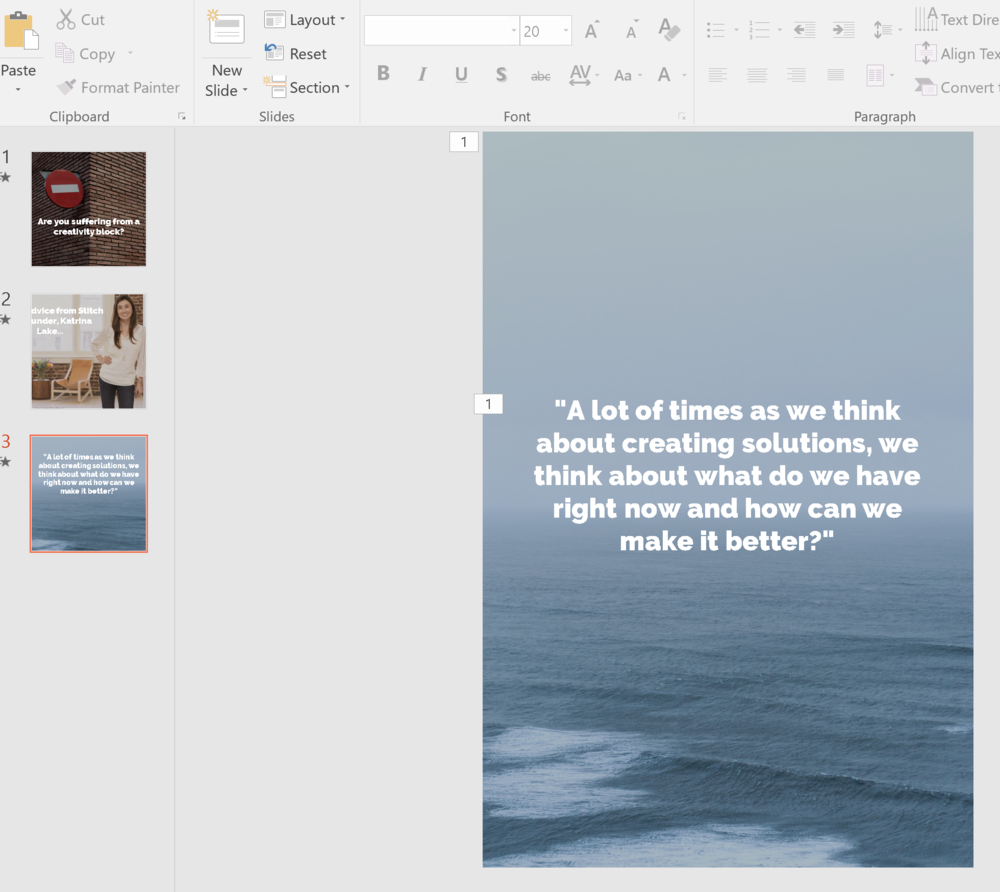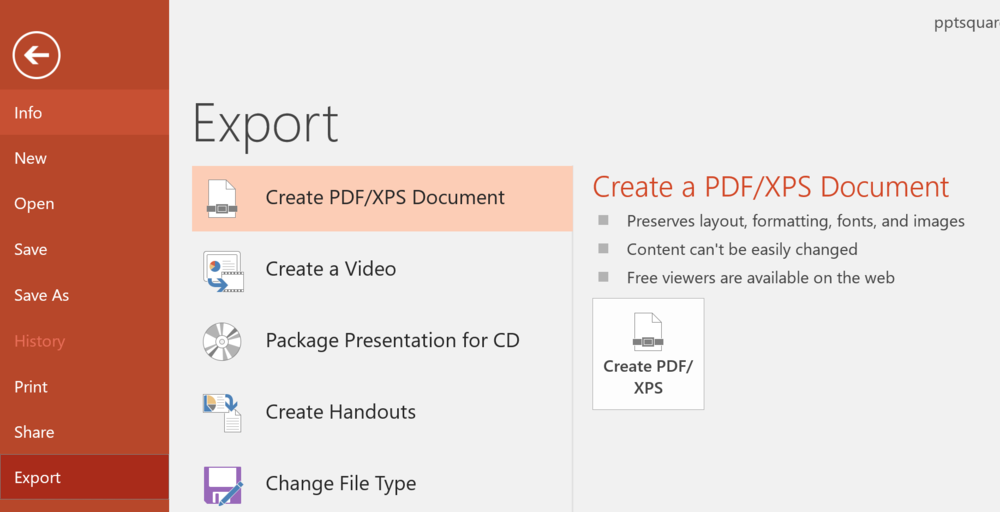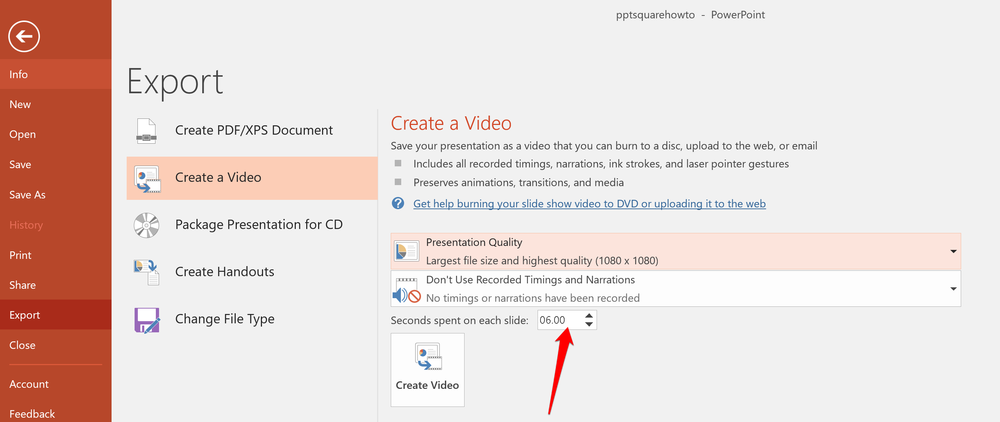Do you want to create square videos for Facebook and Instagram, or other social networks?
In this post, I’ll show you how to quickly and easily make and produce square videos using Microsoft PowerPoint – no video editing expertise required.
The end result is similar to that which you’d get using a paid tool like Animoto… but free.
But before we get to the tutorial, some background information…
Why your business should make square videos
The use of video in social media has exploded in recent years, but the one element that not many saw coming was that square video (along with vertical format – which I wrote about here) would come to be preferred by users and marketers alike – especially on mobile devices. No matter the screen orientation, square video fills up a lot of precious screen real estate – in fact, Facebook and Instagram even recommend square video for use in video ads.
And if your resources are scarce, square video can also work for you. As wochit puts it succinctly:
“The effectiveness of square regardless of the viewing scenario means that videos with 1:1 aspect ratios can work well across platforms. There’s no need to recreate the same piece for every channel, when you can simply hone in on a square format.”
The following numbers show how and why square videos help to drive views and engagement on social media:
Image credit: buffer / animoto
- Square videos (1:1) take up 78% more real estate in the mobile news feed than landscape videos.
- When Buffer ran 10 tests with 60 different variations including square, landscape, and letterbox, square and letterbox video noticeably outperformed landscape video in terms of engagement and reach.
- Over several months in 2017, data from marketing agency Laundry Service revealed that view rates for square videos on Instagram were 28% higher than horizontal content. When looking specifically at view-through rates for the first 10 seconds of a video, 1:1 videos outperformed 16:9 clips by 54%.
Why PowerPoint is the Best Square Video Tool For Social Media
Let’s address the elephant out of the room. Yes, I really am advocating Microsoft PowerPoint as a video creation tool for social media.
Hear me out on this one – specifically, I’m talking about the type of social media video that mixes still images with an animated text overlay. For these sorts of videos – loved by news outlets and tons of other brands – it beats most current options out there for ease of use and accessibility.
Apple Clips – no good for what we need
Millions of businesses – probably yours, too – already have access to Microsoft Office (and PowerPoint), and will already be familiar with how to use it.
On the other hand, here’s a brief run-down of alternative square video creation options out as I write this:
- Video editing software like Adobe Premier supports square video creation, but is expensive and has a steep learning curve – we want quick and easy
- iOS’ main video camera does not currently support square video format.
- Instagram records square videos, but lacks text overlay and custom branding options.
- Apple’s Clips app records square videos but editing and customization is lacking.
- The Vine Camera app restricts videos to six seconds in length.
- Apps that convert landscape video to square video format often don’t crop the original video as intended.
- Then there’s online video-creation tools like Adobe Spark (currently landscape-only videos) and Animoto (monthly or yearly subscription running – potentially expensive).
Note: I realize this isn’t an exhaustive list, and I’m sure there are other tools out there (especially mobile apps) that might offer a path to the same effect as I’m putting forward. However, I do like the fact that this method is PC-based. As much as I love mobile for content creation, sometimes it’s more efficient and pleasant to work on a big screen with mouse and keyboard.
How to Make Square Videos in Powerpoint: Step By Step
If I’ve convinced you enough to give this a shot, then let’s go.
For the purposes of these instructions, I’m using PowerPoint in Office 2016. Your version of PowerPoint might look a bit different, but the instructions will largely be the same.
1. When you open PowerPoint, visit the ‘Design’ tab. Choose the ‘Slide Size’ menu and click ‘Custom Slide Size’
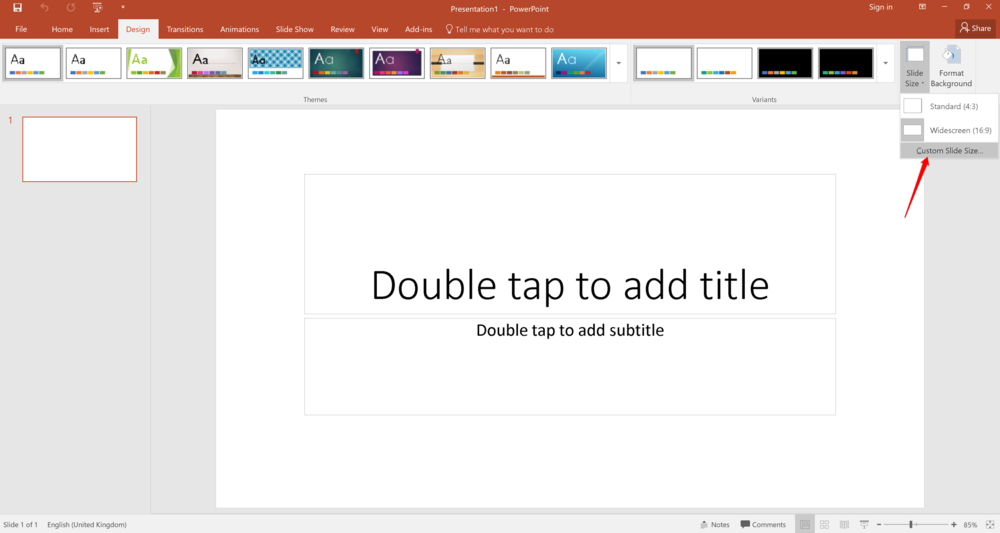
2. 1080 pixels by 1080 pixels is a good size for square video, so replace the measurement in both the ‘Height’ and ‘Width’ boxes with “1080 px”. PowerPoint will automatically convert that number into cm or in
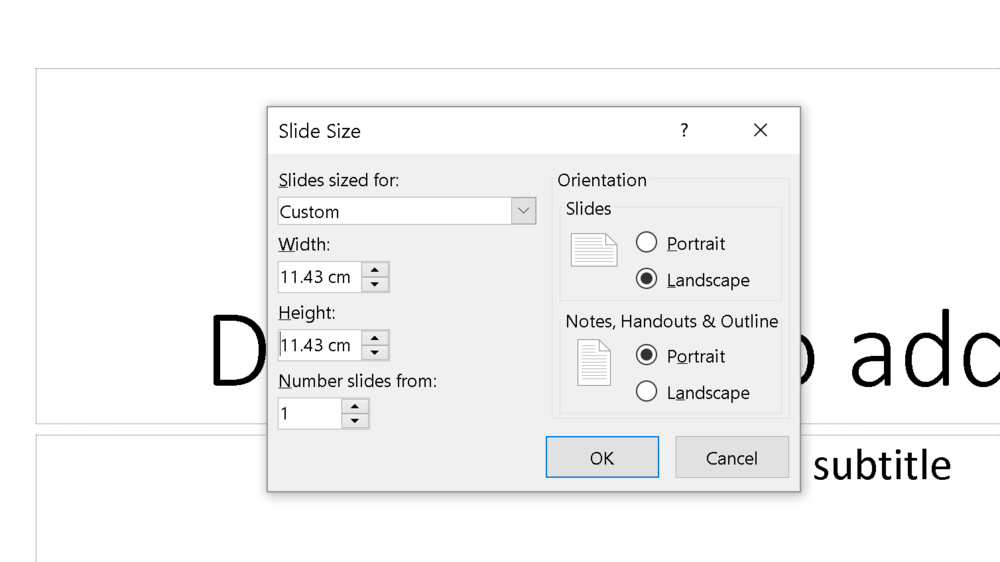
3. You’ll see this pop-up next – I’m not sure either option makes a difference for what we want to do, so just hit ‘Maximize’
4. Back in the main view, you now have a square slideshow canvas to work from
5. Now it’s just a case of building your video slideshow slide-by-slide
You can go with whichever style and branding you like – in this example, I’ve chosen to try and emulate a video that you might typically see made using Animoto. So, we have a stock image (downloaded from Unsplash) and a text caption.
Animoto and video editing pros add animation to both these elements, and we can mirror this in PowerPoint. Use the ‘Grow/Shrink’ animation (plus or minus 10%,) to make the image zoom slowly, and the ‘Fade In’ animation (Fast) for the text. If you’re using the ‘Shrink’ animation, increase the size of your image so that still fills the square layout when shrunk.
Crucially, the duration in seconds that you choose for the ‘Grow/Shrink’ animation will determine the length of time that each slide displays once the video has been created, so, make sure you leave enough time for people to read and digest the text caption. Most of my animations are set to run between 5-8 seconds.
To make your life easier, duplicate the slides to keep the animations intact. To swap out an image and keep the animation, right click the pic and choose ‘Change Picture’.
As you can see in the screenshot above, your image can cover the visible square slide completely, as long as the elements are in the correct place – everything beyond the square border will be ignored in your finished video. I’ve also adjusted the brightness and contrast (select image > Corrections menu) to make reading the text easier.
6. Preview your video slideshow
Hit the ‘Playback’ icon to view your video slideshow in full screen. If you set the ‘Grow/Shrink’ animation to 15 seconds duration, the slideshow will take forever to play through and may look a little out of whack, but we can remedy this shortly.
7. Export your slideshow as a video
Everyone knows you can save a PowerPoint file to use as a slideshow, you may have even shared one as a PDF. But did you know you can export one as a video?
Go to File > Export, and choose ‘Create a Video’.
Select the highest resolution video from the ‘Presentation Quality’ drop-down. See this ‘Seconds Spend’ on each slide option? Ignore it. As mentioned earlier, the duration you set for the ‘Grow/Shrink’ animation on each slide will ensure that every slide appears for the length of time that you want it to.
Hit ‘Create Video’ and wait a short time while your slideshow is turned into an MP4 file that can be uploaded and shared on Facebook, Instagram (via the Dropbox app is how I do it) and anywhere else you choose.
And now that you’ve done one video, you have a template that’ll enable you to quickly and easily create as many more as you like.
PowerPoint square video vs Animoto square video comparison
So, how does a standard square video from Animoto square up against a DIY PowerPoint effort? Judge for yourself below with two very similar square videos – first Animoto, then PowerPoint.
Animoto Square Video
PowerPoint Square Video
[Katrina Lake Photo Credit: MyTotalRetail — Katrina Lake Quote: Entrepreneur]
Note: Upon uploading the PowerPoint video to YouTube, I was getting a spot of interference between each “slide”, so I decided to include a brief Fade animation (0.20 seconds) between slides to hide it – which is why you might see a very slight pause before each slide animates. You may or may not have the same issue.
So, what do you think? I’ll concede that the Animoto version has the edge – and that paid subscription gets you additional video creation tools. Full disclaimer: I have an Animoto subscription myself, which I used to make the Animoto video above, but I think my PowerPoint version stacks up pretty well as a free alternative.
Over to you
Will you be giving my method of creating square videos in PowerPoint a go? What did you think of the end result? Let me know in the comments below.
This post was originally published on Andrew Macarthy’s blog.