- By
If you’re looking for a WordPress form builder plugin, Gravity Forms and WPForms are two of the very best options available. They’re both popular, powerful, and easy-to-use plugins, but which one should you choose?
That’s the question we’ll help you answer in this WPForms vs Gravity Forms comparison.
Instead of trawling the Gravity Forms and WPForms websites, trying to get an idea of which option is best for you, this comparison will explain the top features of these plugins, as well as highlight their main differences, to save you time and effort when it comes to choosing the right form builder for your website. We also cover the user experiences of each plugin so you can find the tool that best matches your preferred style of working.
Whatever type of online form you want to add to your website, either WPForms or Gravity Forms should be able to help you build it, and by the end of this comparison, you’ll know which plugin to choose.
Let’s get started…
WPForms vs Gravity Forms Pricing Options
As cost is often an important consideration when choosing a plugin, before we get to the main features and user experiences of Gravity Forms and WPForms, here’s a quick overview of the pricing options for both tools:
Gravity Forms Pricing Information
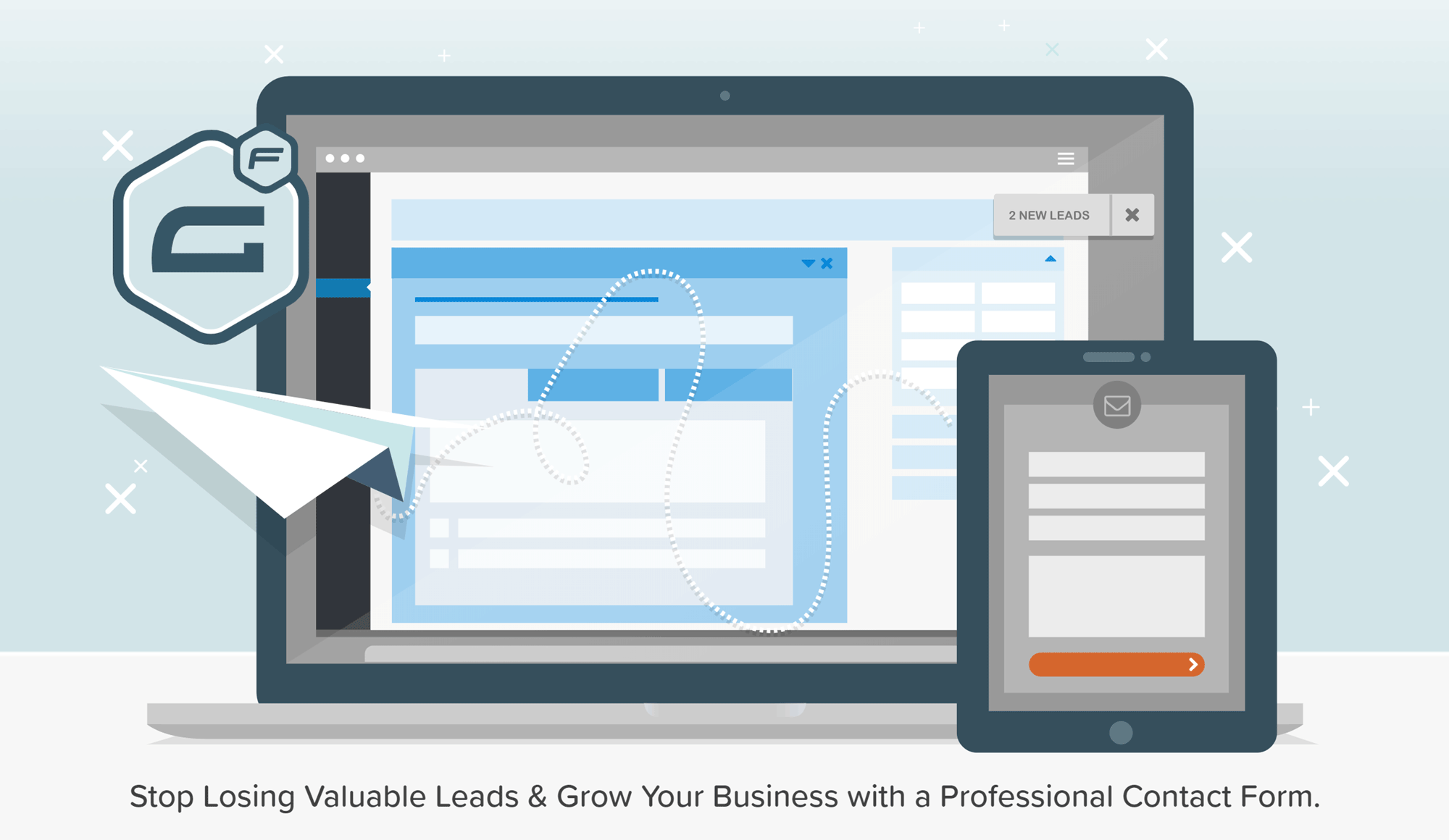
- Basic License: $59 for use on 1 site and access to the Basic add-ons.
- Pro License: $159 for use on 3 sites and access to the Basic and Pro add-ons.
- Elite License: $259 for use on unlimited sites and access to the Basic, Pro, and Elite add-ons.
We’ll cover exactly what features you get access to later on in this Gravity Forms vs WPForms comparison. However, as well as the add-ons that are included and how many sites your license covers, another difference between the Gravity Forms purchase options is that the Elite license includes WordPress Multisite support and access to the Priority support channel while the two lower tiers do not.
With each license, you get access to plugin updates and support for one year and you’ll need to renew your license annually to retain access to this. There’s no discount for license renewals so expect to pay full price each year, however, there is a 30-day refund policy in place so you can try Gravity Forms without risk.
WPForms Pricing Information
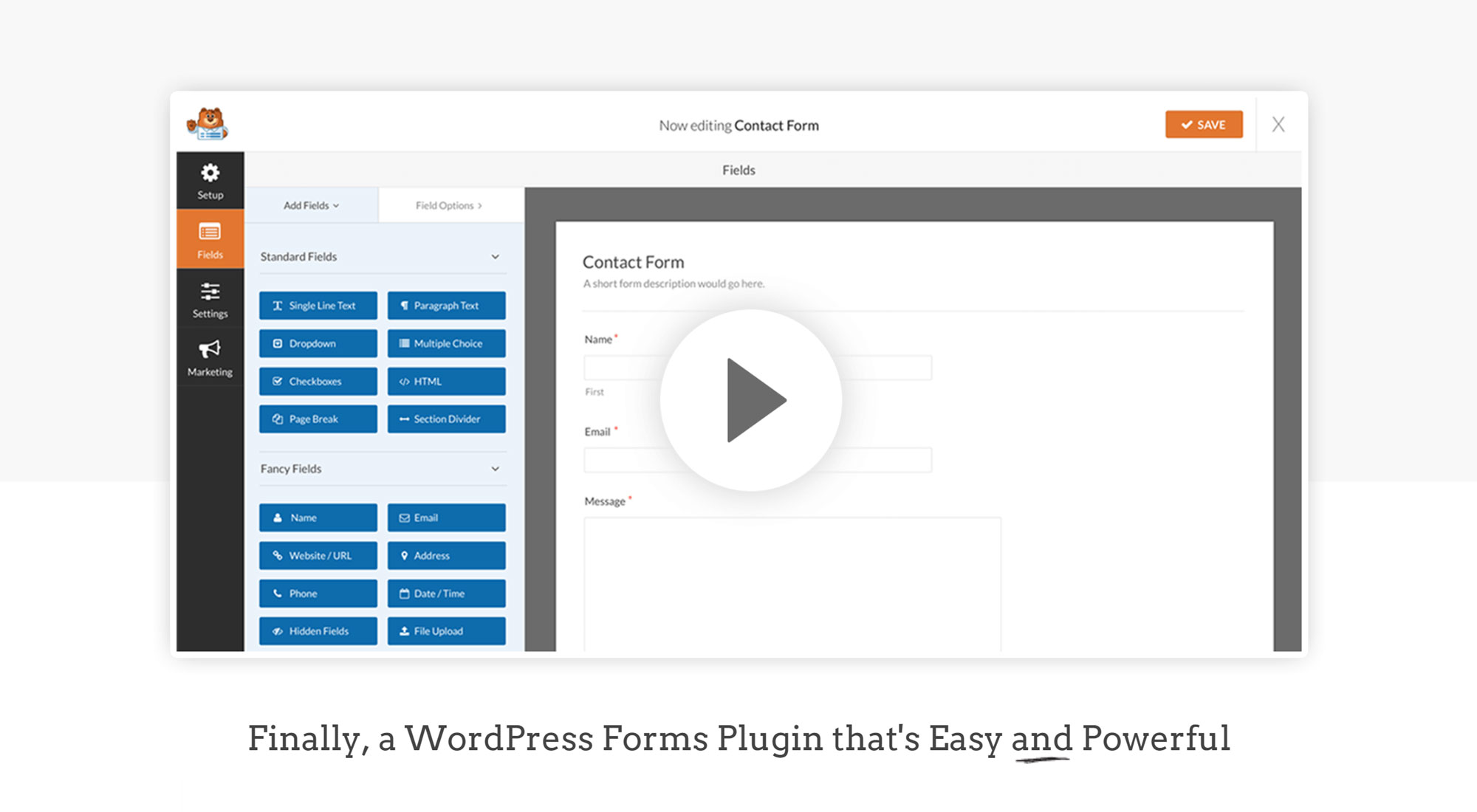
- Basic License: $79 for use on 1 site and Basic set of features.
- Plus License: $199 for use on 3 sites and Basic and Plus sets of features.
- Pro License: $399 for use on 20 sites and Basic, Plus, and Pro sets of features.
- Elite License: $599 for use on unlimited sites and Basic, Plus, and Pro sets of features.
Like Gravity Forms, WordPress Multisite support and access to the Premium support channel is reserved for the top-tier WPForms Elite license. Again, like Gravity Forms, you will need to renew your license each year to retain access to plugin updates and support. Although it’s only possible to get a full refund after 14 days, compared to the Gravity Forms 30-day period, this does still mean you can try WPForms without risk.
On paper, Gravity Forms is the least expensive option of the two, however, there’s more to consider than just the price tag. Features, ease of use, and documentation are all important factors to take into consideration. So don’t make a decision yet. Instead, read on to find out which plugin is the best choice for your website in our Gravity Forms vs WPForms comparison.
It’s worth pointing out that there is actually a free version of WPForms available. However, while it provides enough functionality for adding basic forms to your WordPress website, if you’re reading this WPForms vs Gravity Forms comparison, you’re probably looking for a more powerful tool. So with that in mind, this plugin comparison will focus on the premium versions of WPForms and Gravity Forms.
Gravity Forms vs WPForms Feature Comparison
Thanks to a wealth of features, Gravity Forms and WPForms are two of the best options for adding a wide range of forms to WordPress websites.
For example, some of the forms you can create with these plugins include order forms, survey and poll forms, feedback and suggestion forms, request a quote forms, RSVP forms, donation forms, and newsletter signup forms to name just a few.
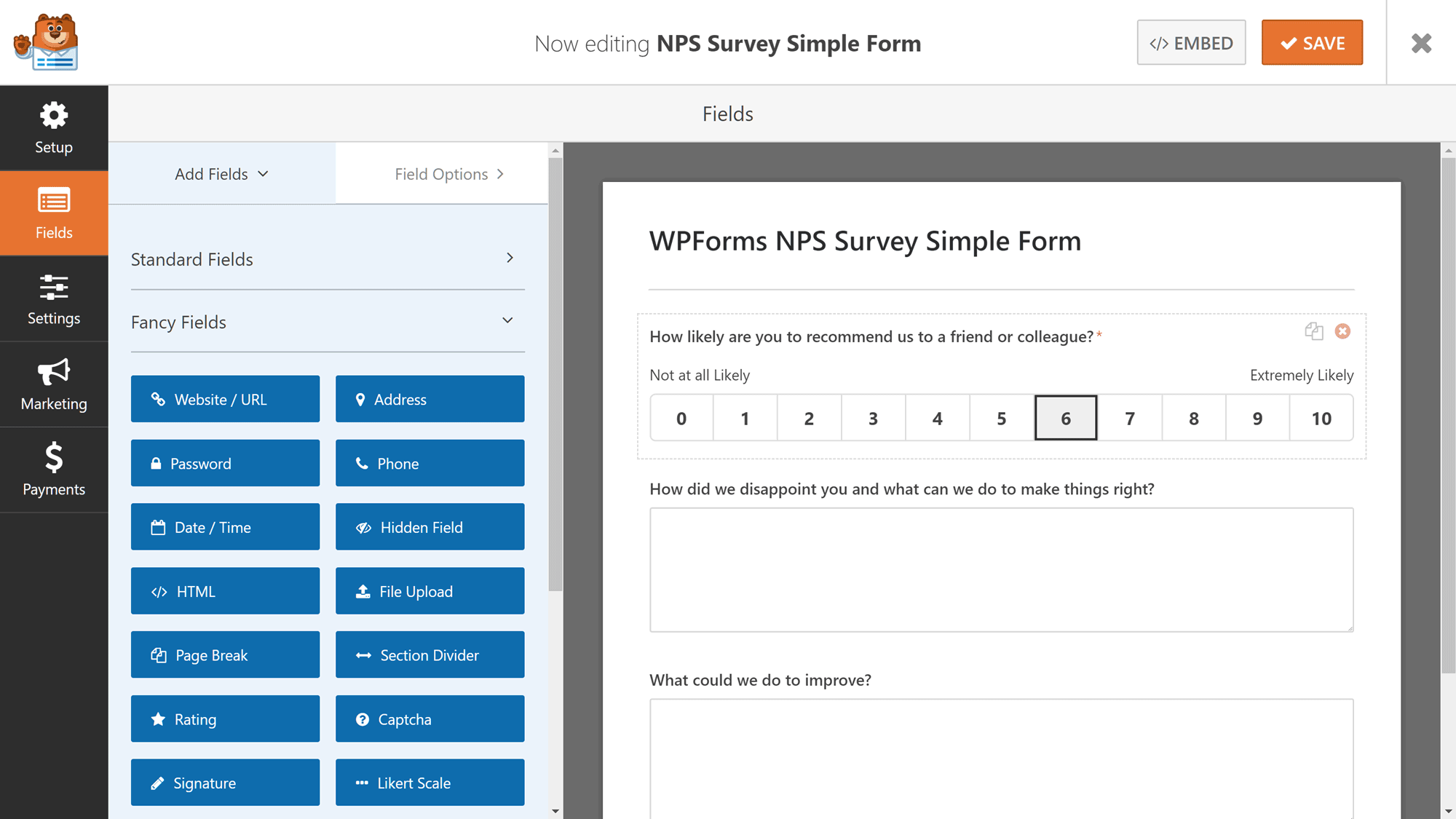
Creating an online survey is just one use for these WordPress form plugins.
You can also use these forms to allow visitors to your WordPress website to register and create a user account as well as submit content that can be published on your blog.
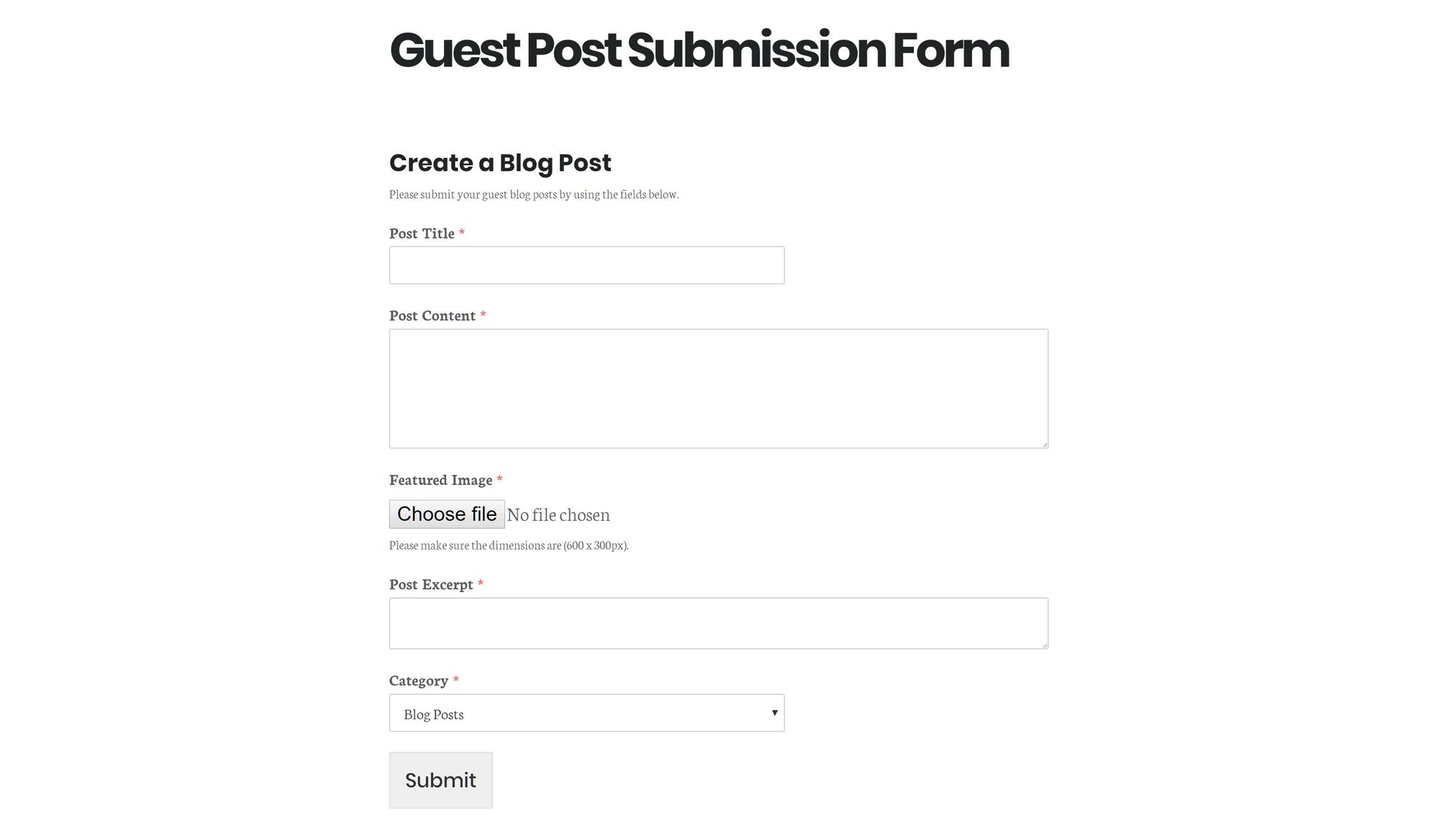
Both Gravity Forms and WPForms make it easy to accept website content through a front-end form.
Now that you know what these plugins can be used for, let’s explore exactly what features you get access to so that you can choose the right solution for your website.
Form Fields Types
Both Gravity Forms and WPForms include all the fields most people would expect to find in a premium form plugin, including single line and paragraph text fields, as well as drop down, multi-select, checkboxes, and radio buttons. Therefore, if you want to create basic forms for your WordPress website, both of these tools are more than up to the task.
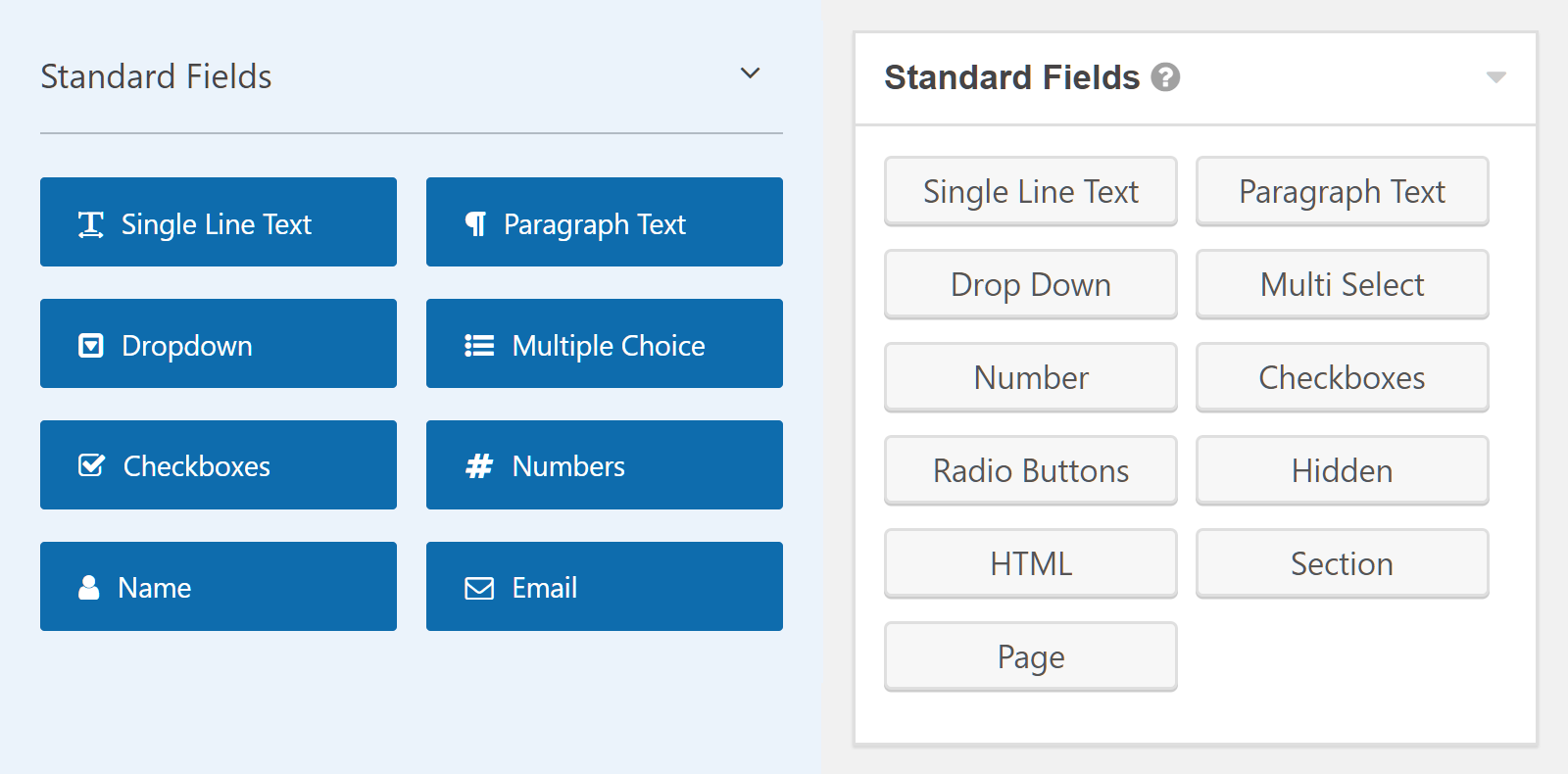
A side-by-side comparison of the standard fields from WPForms and Gravity Forms.
However, what separates WPForms and Gravity Forms from many of the other options in this category is the additional fields users get access to. For example, some of the more advanced fields available to users of these plugins include:
- Email and website fields (both plugins).
- Time and date fields (both plugins).
- File uploads (both plugins).
- Pricing fields with the ability to calculate totals (both plugins).
- Content submission fields including post title, categories, and featured image (both plugins).
- Captcha spam protection integration (both plugins) and custom captcha creation (WPForms).
- Ratings including star, number, and other types (WPForms).
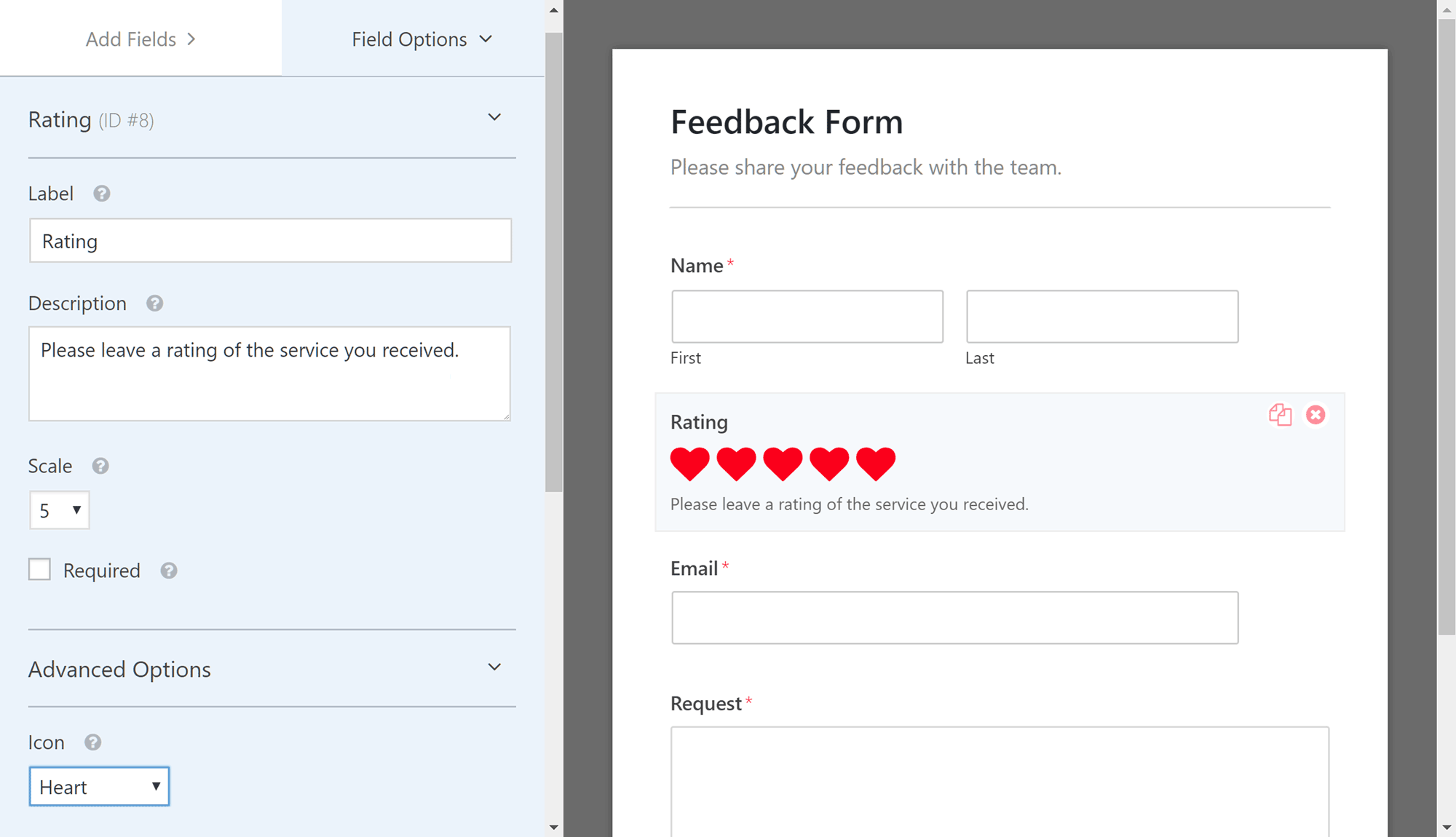
Unlike Gravity Forms, WPForms includes a rating field for receiving feedback from your users.
Overall, both plugins are well stocked with form fields. Although WPForms does include some that aren’t found in Gravity Forms, such as the ratings field. Therefore, if you want to collect feedback from your visitors, WPForms could be the better option.
Form Templates
While Gravity Forms doesn’t provide users with any form templates, WPForms includes a good selection of pre-built forms to help you get started. In fact, all WPForms license holders get access to six editable pre-made form templates, including a simple contact form, a request a quote form, and a billing or order form.
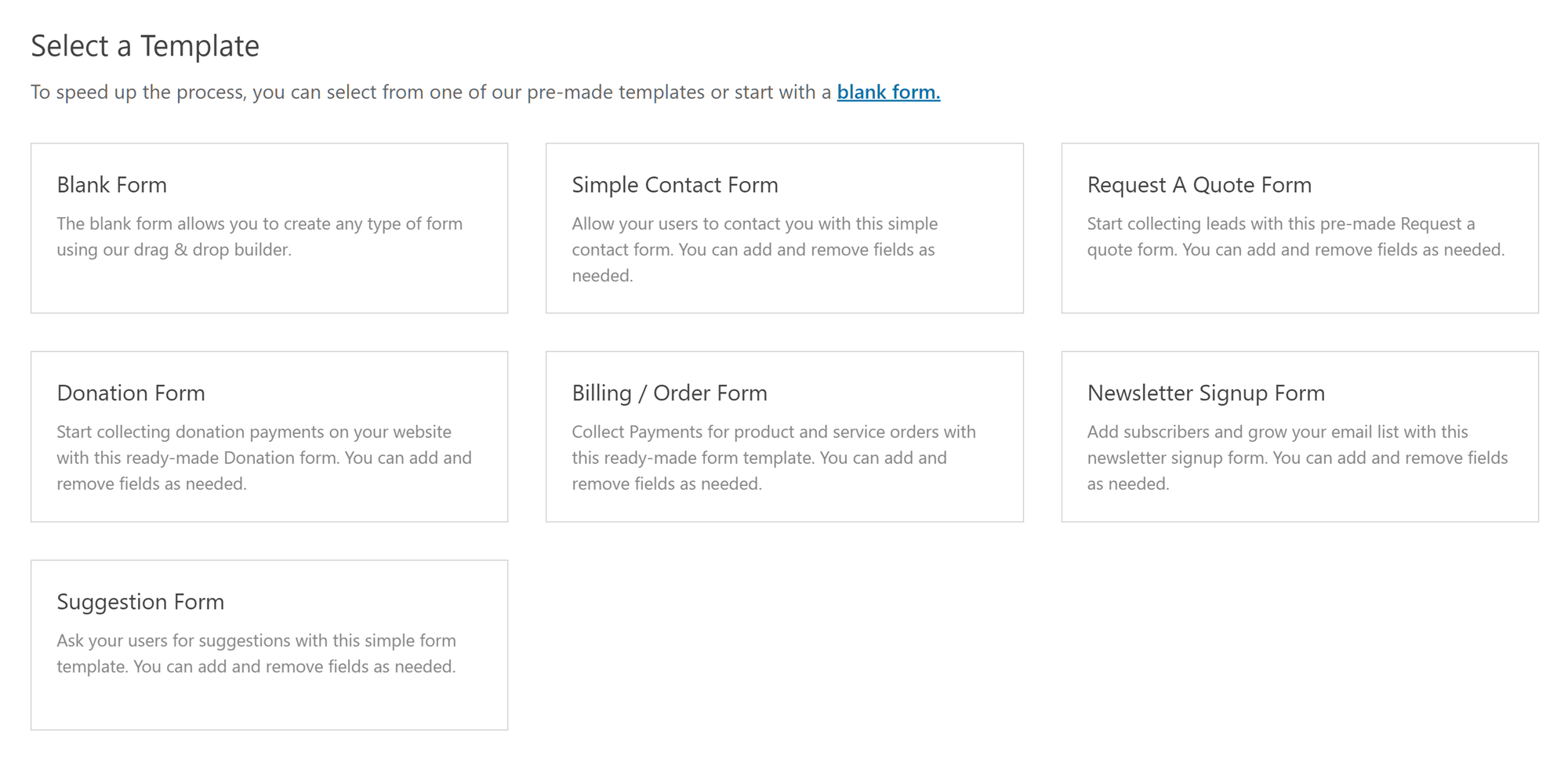
All WPForms licenses include six pre-made form templates.
However, users with the two top-tier Pro or Elite WPForms licenses get access to the form templates add-on pack that includes – at the time of writing — 100 pre-made forms for you to work with.
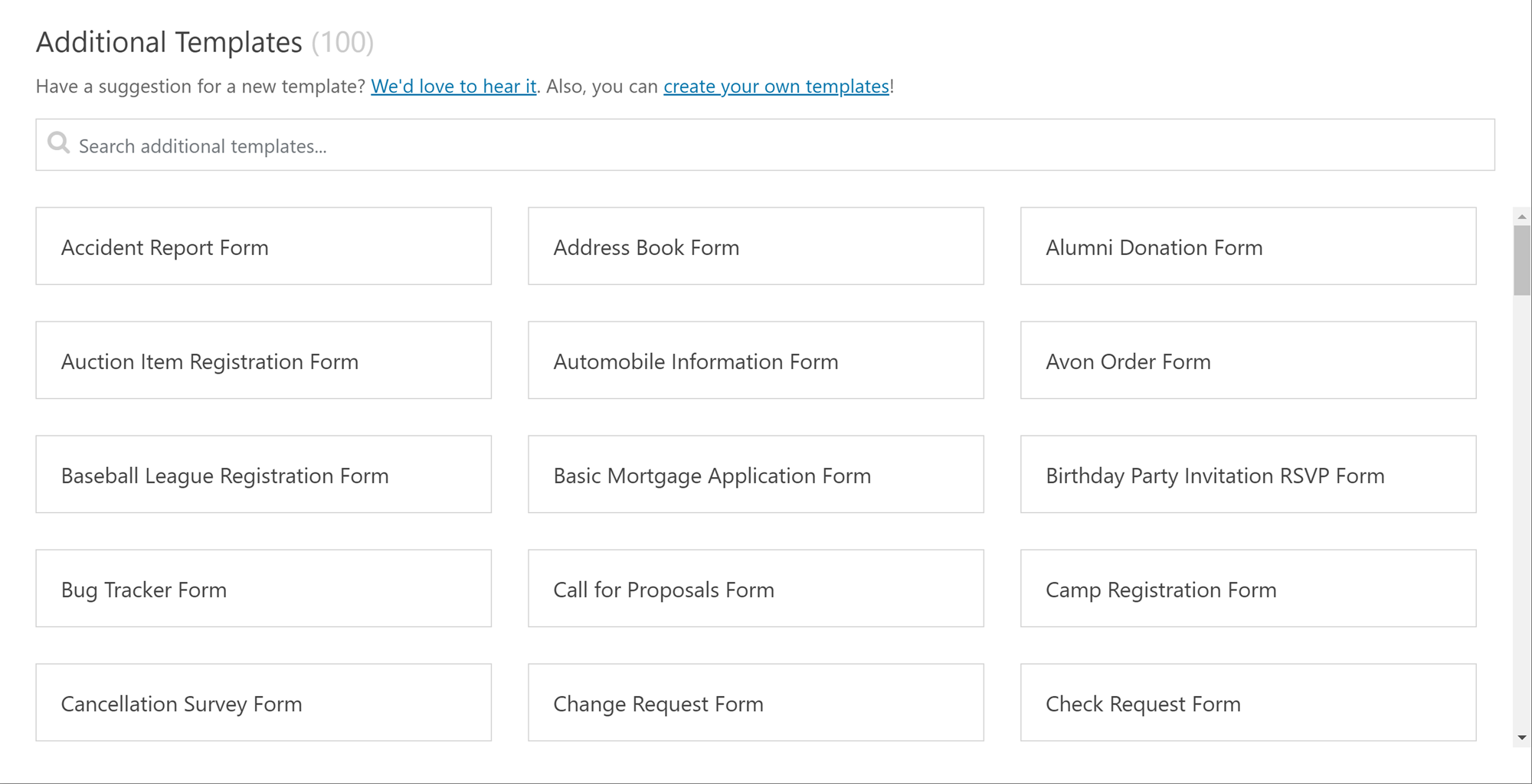
WPForms Pro and Elite license holders get access to an additional 100 editable form templates.
As all of the templates are editable, as soon as you’ve chosen one for your form, it can be customized through the WPForms drag-and-drop builder interface. If you plan to create a range of different forms for your WordPress websites, then having access to the large library of templates provided by WPForms is likely to help you save time and effort.
Form Entry Management
As problems can arise that result in form entries failing to be delivered, it’s great to see that both WPForms and Gravity Forms will store form entries in your WordPress website database (as well as email them to any recipients you’ve specified).
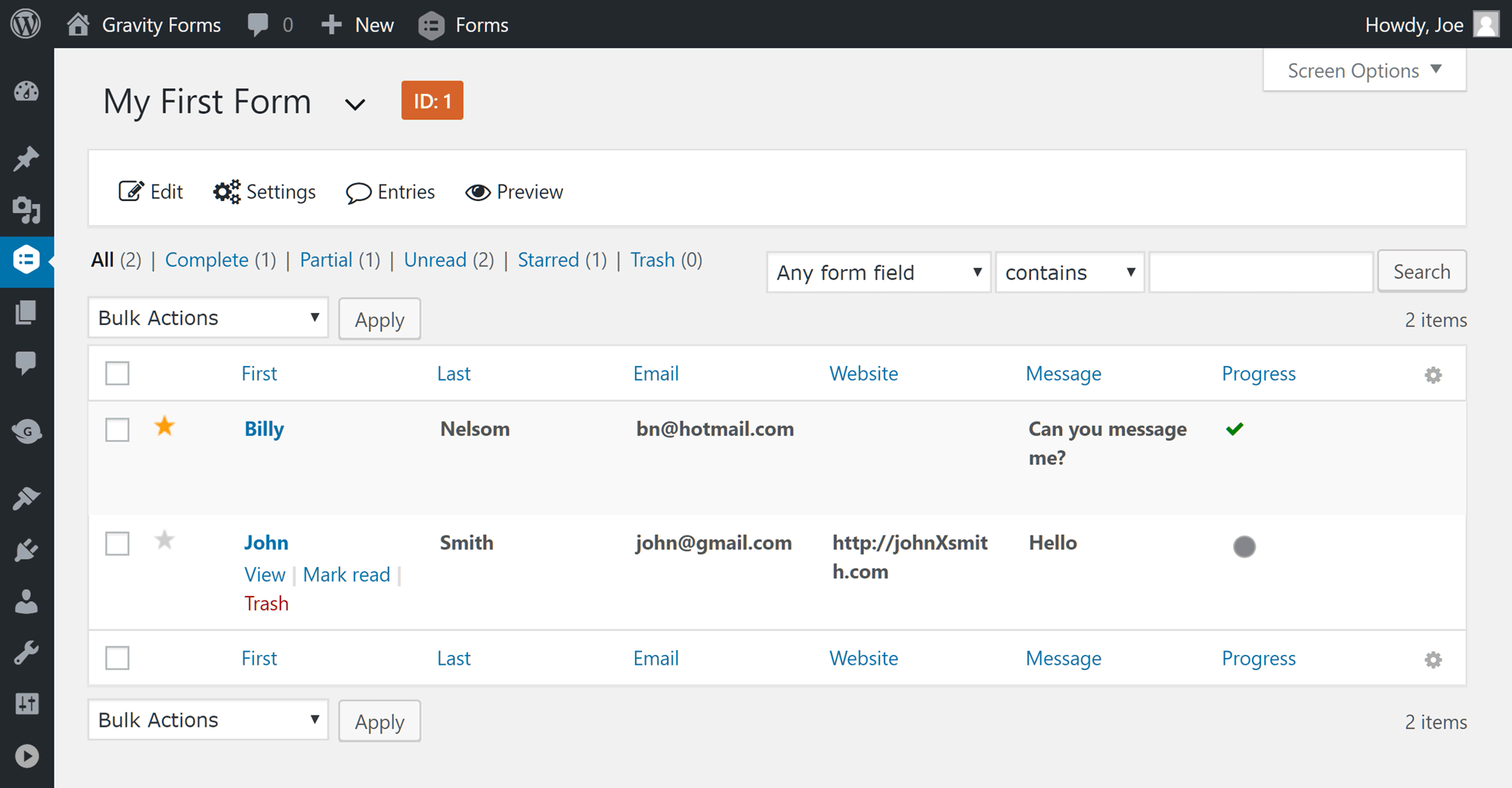
Both Gravity Forms and WPForms make it easy to access form entries in the WordPress dashboard.
Thanks to this, you can easily check what’s been submitted through your forms, via the WordPress dashboard. Having access to the entries through the WordPress dashboard is also useful if there are multiple users that need access to this data.
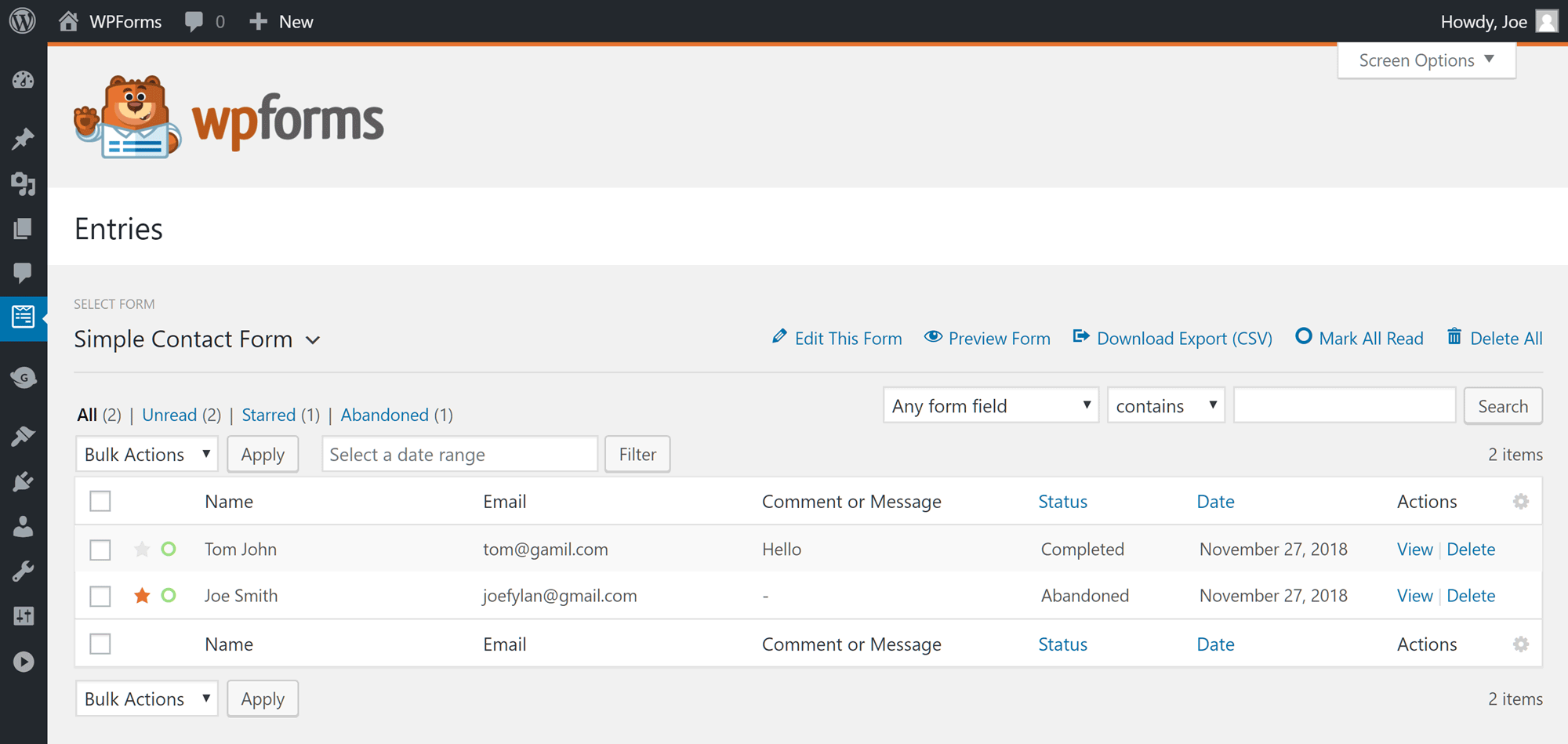
WPForms uses icons to let you instantly add a star to an entry and see which ones have been read.
Both plugins let you choose which columns are displayed on the entry screen. However, Gravity Forms gives you a larger selection of columns to choose from.
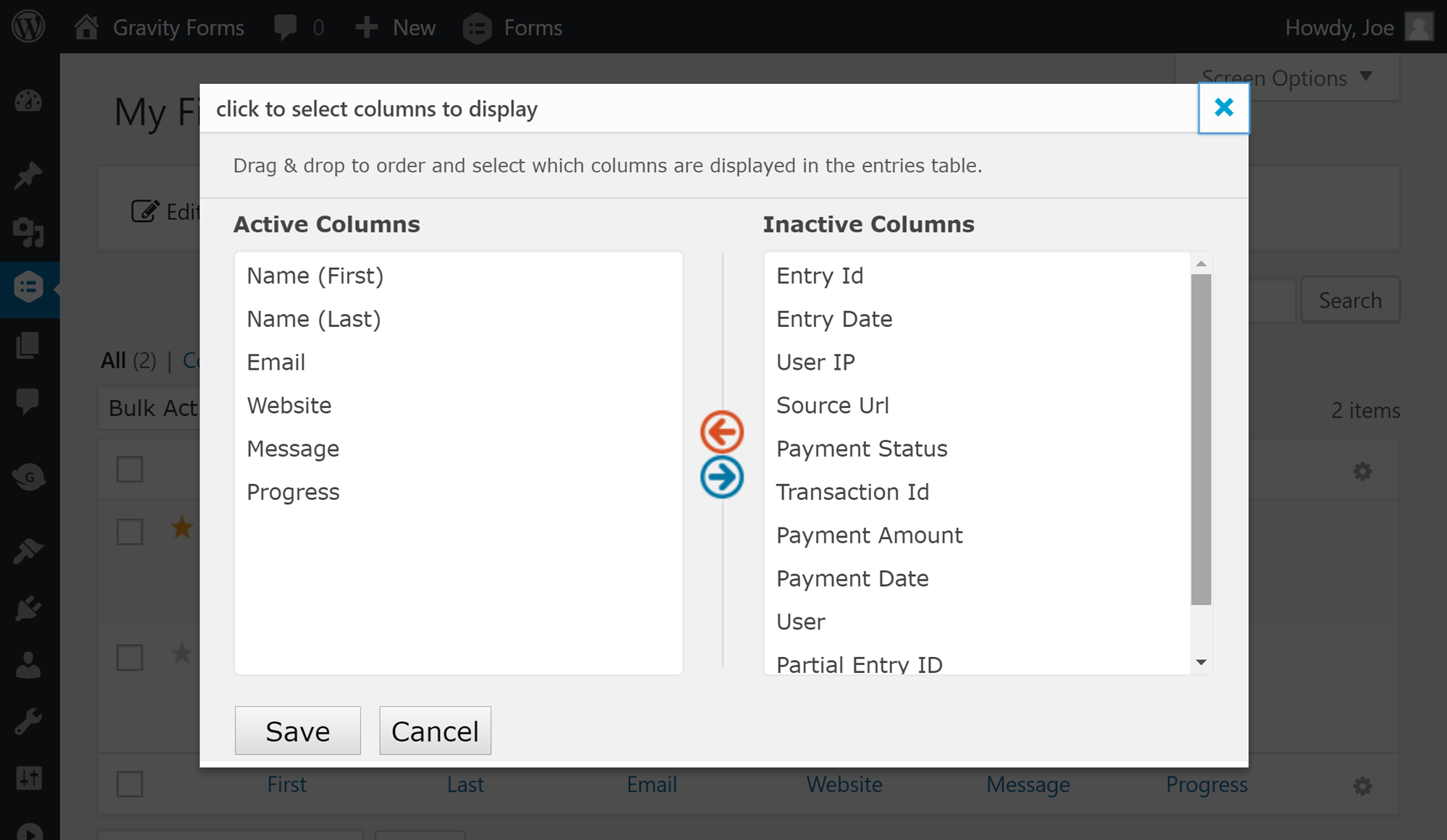
Gravity Forms lets you choose which form fields to display when viewing the entries.
With WPForms and Gravity Forms, exporting form entries in CSV format for use in apps like Google Sheets and Excel is very straightforward. With Gravity Forms, you can export form entries between two dates, choose which fields to include in the export, and use conditional logic to filter the entries according to your requirements.
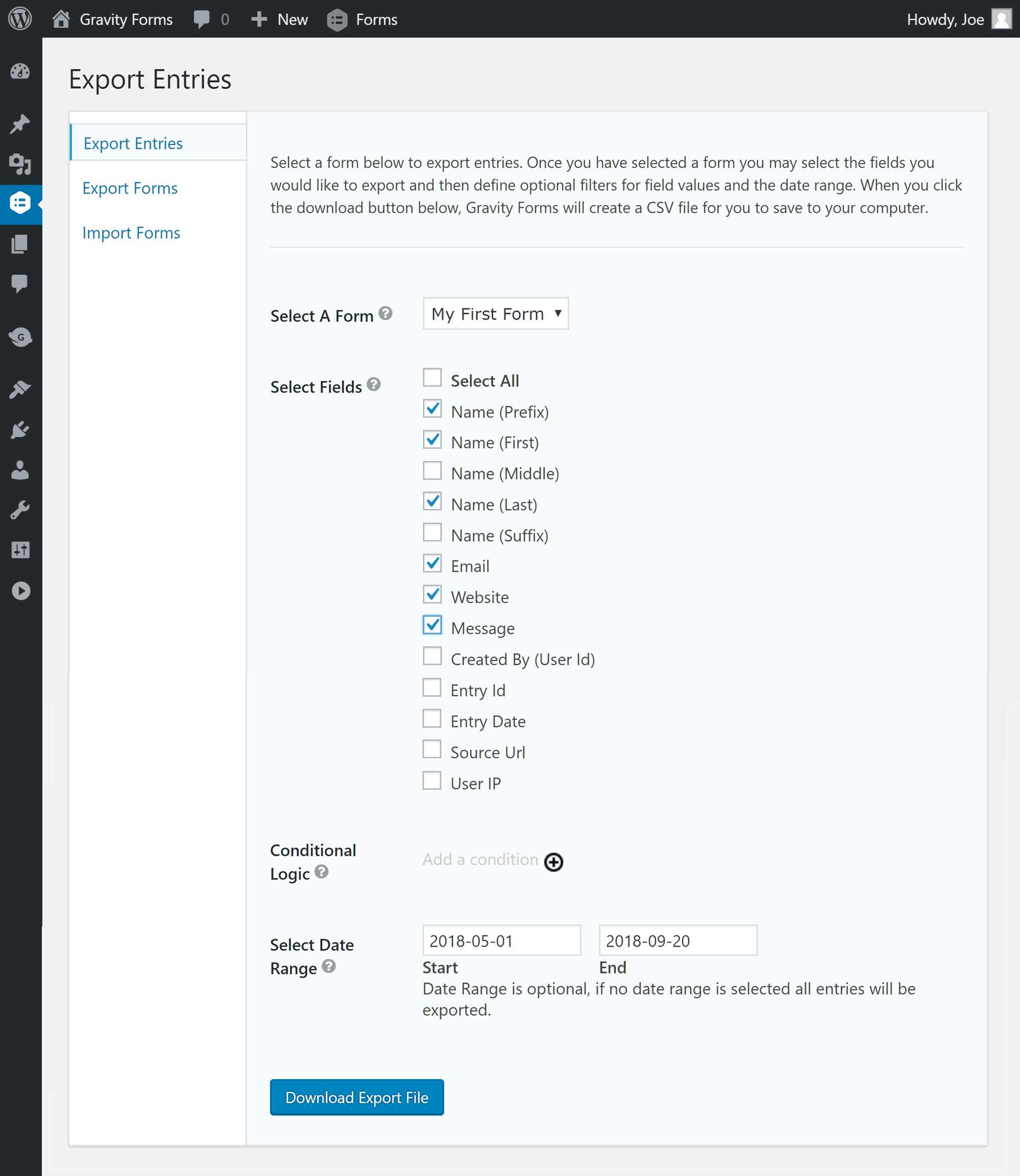
Gravity Forms lets you filter form entries to only export the ones that you want.
The form entry export feature of WPForms is a little less sophisticated and clicking the Download Export (CSV) button exports all the entries for the selected form in CSV format, with no option for filtering the entries.
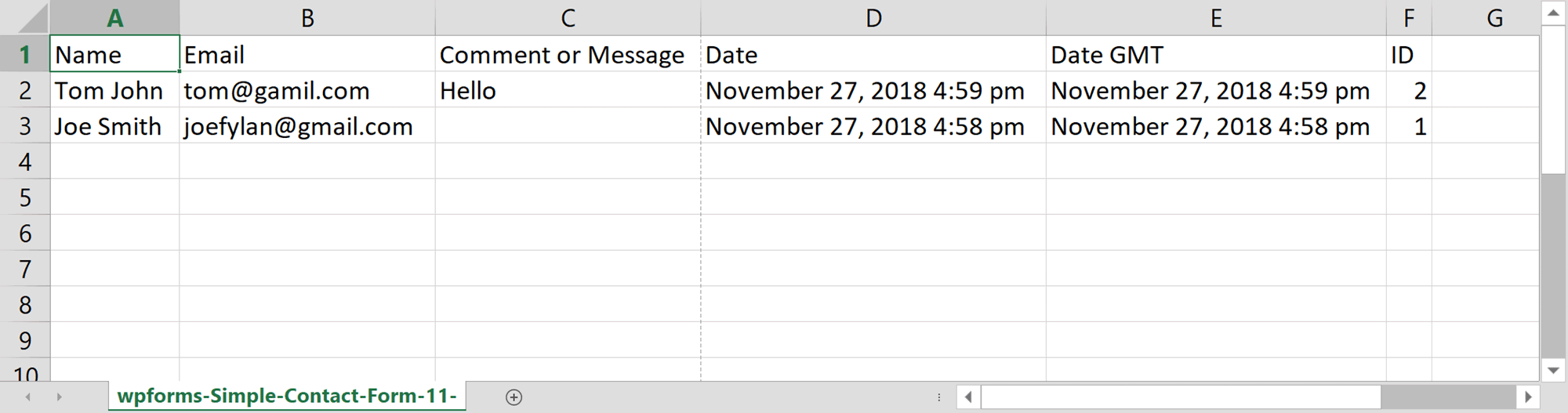
Unlike Gravity Forms, WPForms gives you no control over which fields and entries are exported.
However, you can use Excel, Google Sheets, or another compatible app to filter the entries. It’s also worth mentioning that compared to WPForms, more data is provided for each entry in Gravity Forms, such as the user’s IP address and agent (browser).
While both plugins offer good form entry management features, if you want to interrogate your data in spreadsheet software, and need access to a wide range of data, such as the user IP, Gravity Forms should meet your requirements.
Form Abandonment and Partial Entries
If you want to avoid losing leads, missing out on orders, or forgoing some other type of data you’re collecting, WPForms and Gravity forms both have useful features that can help you recover abandoned forms and partial entries. However, each plugin has a different approach to dealing with users who interact with your forms but for whatever reason, don’t hit the submit button.
When it comes to salvaging abandoned form entries in WPForms, the plugin has the ability to automatically save a form entry if the user moves their mouse cursor outside of the browser viewport or if they click on a link. As both these actions can signal that a user is about to exit your page or website, WPForms will instantly save the form entry, even if it’s incomplete.
With Gravity Forms, the approach is slightly less impressive. Instead of sensing when a user is about to leave your form page, Gravity Forms will save a partial entry if a user tries to submit an entry without completing all the required fields. Gravity Forms will also save incomplete multipage forms once the user has progressed beyond the first page of the form. A further option is to use the WordPress Heartbeat API to save the form content at regular intervals, although this is not as straightforward as the other options.
One benefit of having the ability to save a partially completed form is that, provided the user has entered their email address in the form before abandoning it, you’ll have the option of getting in touch with them. Furthermore, by combining the abandoned form feature with custom notifications, you could create an email message that’s instantly sent out to users when they abandon a form. This message could include a notification that they didn’t submit the form or a reminder for them to come back and complete their entry at a later date.
In most cases you’ll need the user’s email address to make the most of this feature of Gravity Forms and WPForms, so be sure to ask for it near the beginning of the form.
As these are very useful features for anyone who’s serious about collecting leads or accepting sales through their website, it shouldn’t come as too much of a surprise to learn that the WPForms form abandonment feature and the corresponding Gravity Forms partial entries add-on are only available to users who have purchased the more expensive Pro or Elite licenses for WPForms or the Elite license for Gravity Forms.
Other Features of Gravity Forms and WPForms
As you can see from the above information, both Gravity Forms and WPForms really are very feature-rich. While the above features should be of interest to most people looking for a good forms plugin, there are also lots of slightly more niche features that are useful, but not a requirement for everyone.
Here’s a quick overview of some of those features:
- Ability to use conditional logic to control field visibility (both plugins).
- Support for creating multi-page forms (both plugins).
- Form availability limiting and scheduling (both plugins).
- Ability to import form data from other plugins (both plugins).
- Submit WordPress posts and pages via forms (both plugins).
- Create surveys and polls (both plugins).
- WordPress user registration and login forms (both plugins).
- Geolocation detection (WPForms only).
- Guttenberg support (both plugins).
- Signature field (both plugins).
- Offline forms (WPForms).
- Form locker (WPForms).
- GDPR support (both plugins).
- Payment collection options (both plugins).
With so many features available, it’s difficult to declare one plugin the best. It really does depend on what type of forms you want to create. To further complicate things, there’s a large library of free and premium third-party add-ons available for Gravity Forms which can add even more features to this plugin.
WPForms vs Gravity Forms User Experience
Hopefully, the breakdown of the main features of WPForms and Gravity Forms has given you an idea of what these tools can do and which one might be right for your project. But before you make a decision, let’s explore the user experiences of both plugins and see how some of those features work in practice, starting with Gravity Forms.
Gravity Forms User Experience
After you’ve installed and activated Gravity Forms, there’s a helpful welcome screen that walks you through the final stages of enabling the plugin. Once those tasks are checked off, it’s time to create your first form.
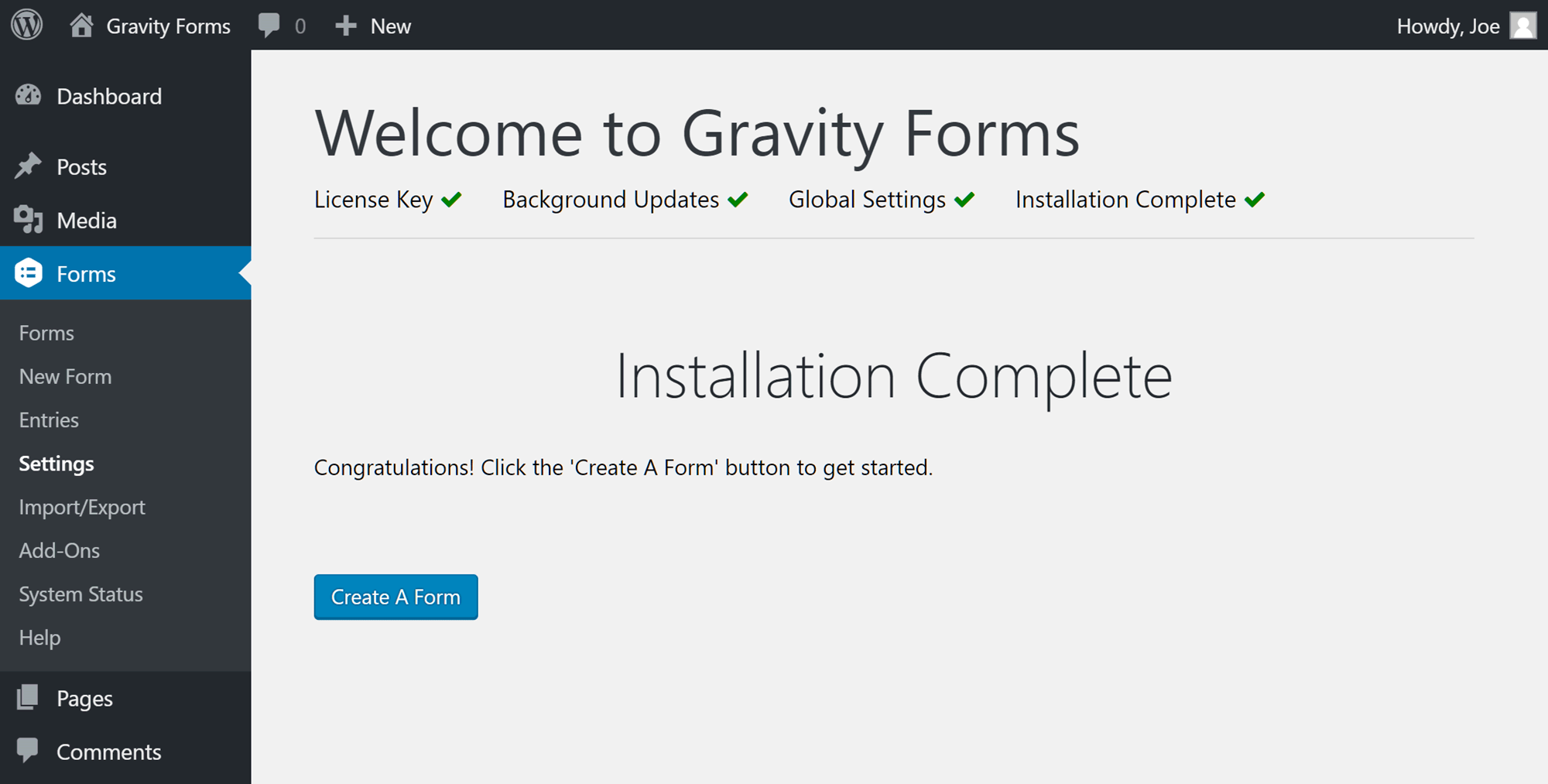
Like WPForms, Gravity Forms has a welcome screen that helps you to enable the plugin.
Creating an Online Form with Gravity Forms
Unlike some other WordPress form plugins – such as Contact Form 7 — Gravity Forms doesn’t come with any pre-built forms (neither does WPForms). Contrasting with WPForms, there aren’t any form templates either, so it’s down to you to create your first form yourself. Thankfully, the Gravity Forms interface makes it very easy to get started.
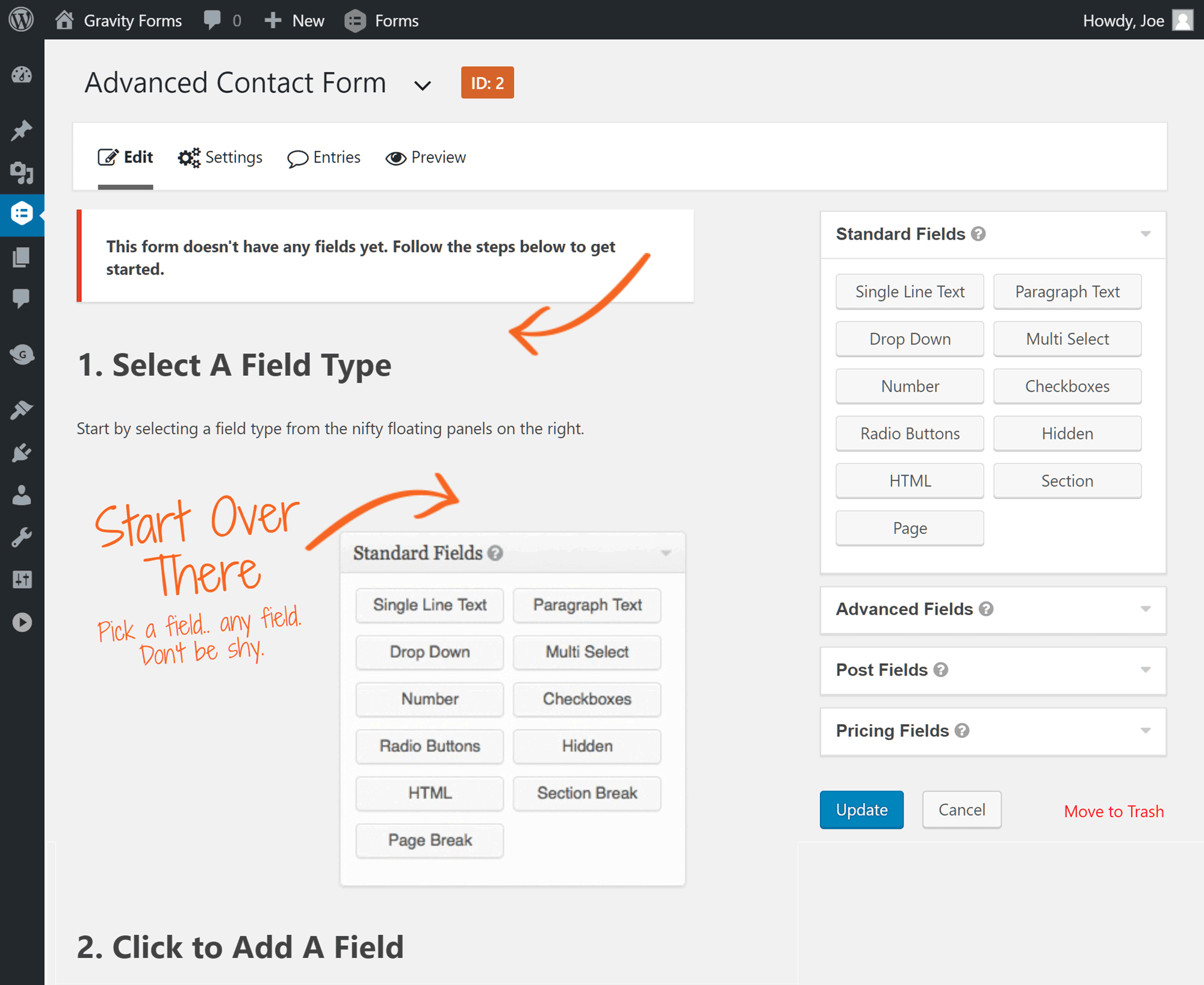
The Gravity Forms builder has helpful instructions displayed on the interface.
With Gravity Forms, all of the available fields are displayed on the right of the interface, and adding them to your form is as easy as clicking on them.
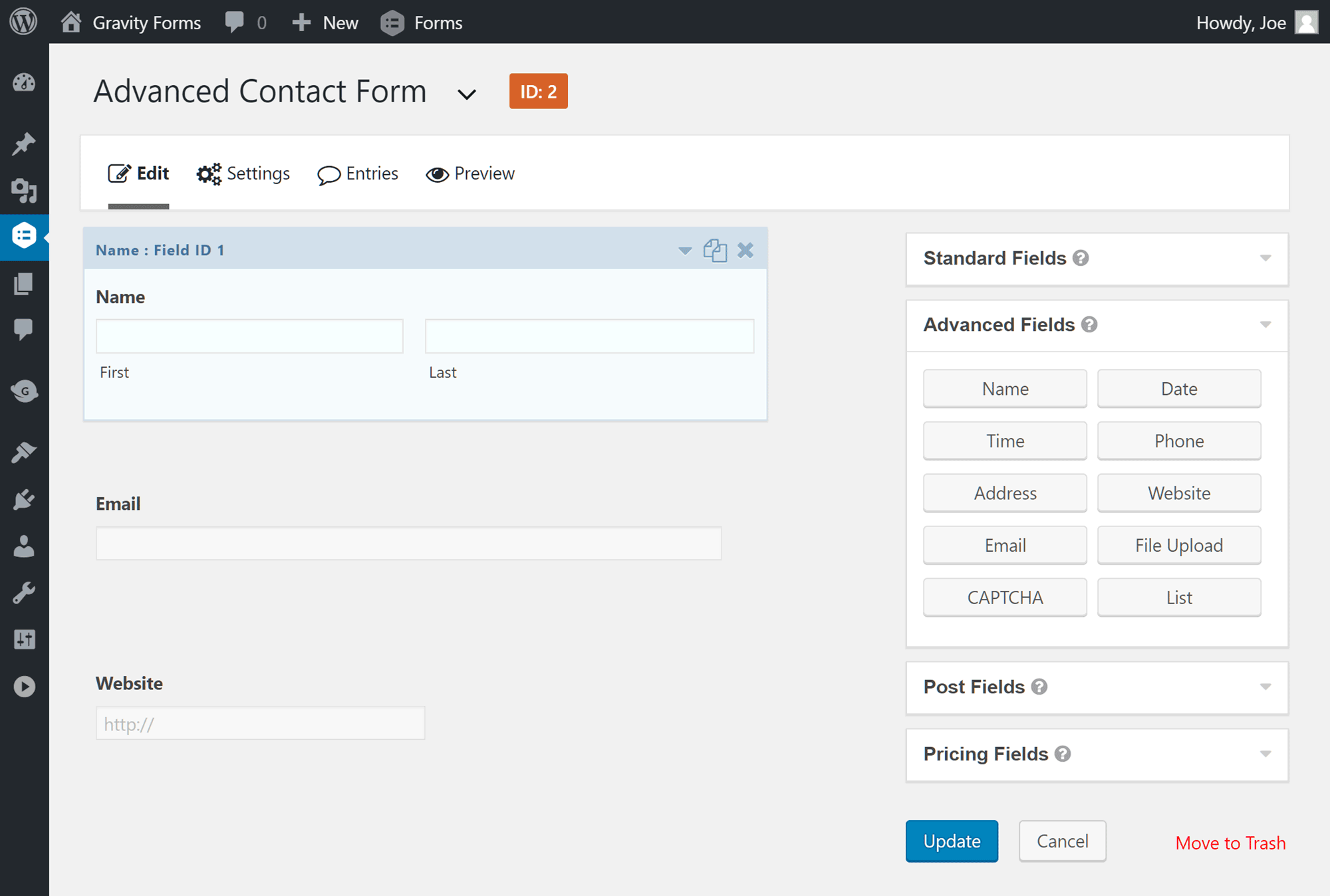
Simply click on a field to add it to your form in the Gravity Forms builder.
Customize the Form Appearance
Once you’ve added a few fields to your form, you can rearrange them if needed by dragging and dropping them into place. You can also customize how each field looks and works by clicking on the drop-down menu icon. Different types of fields have different settings, but generally, you can personalize the field label, define whether the field is required or not, and set a default value.
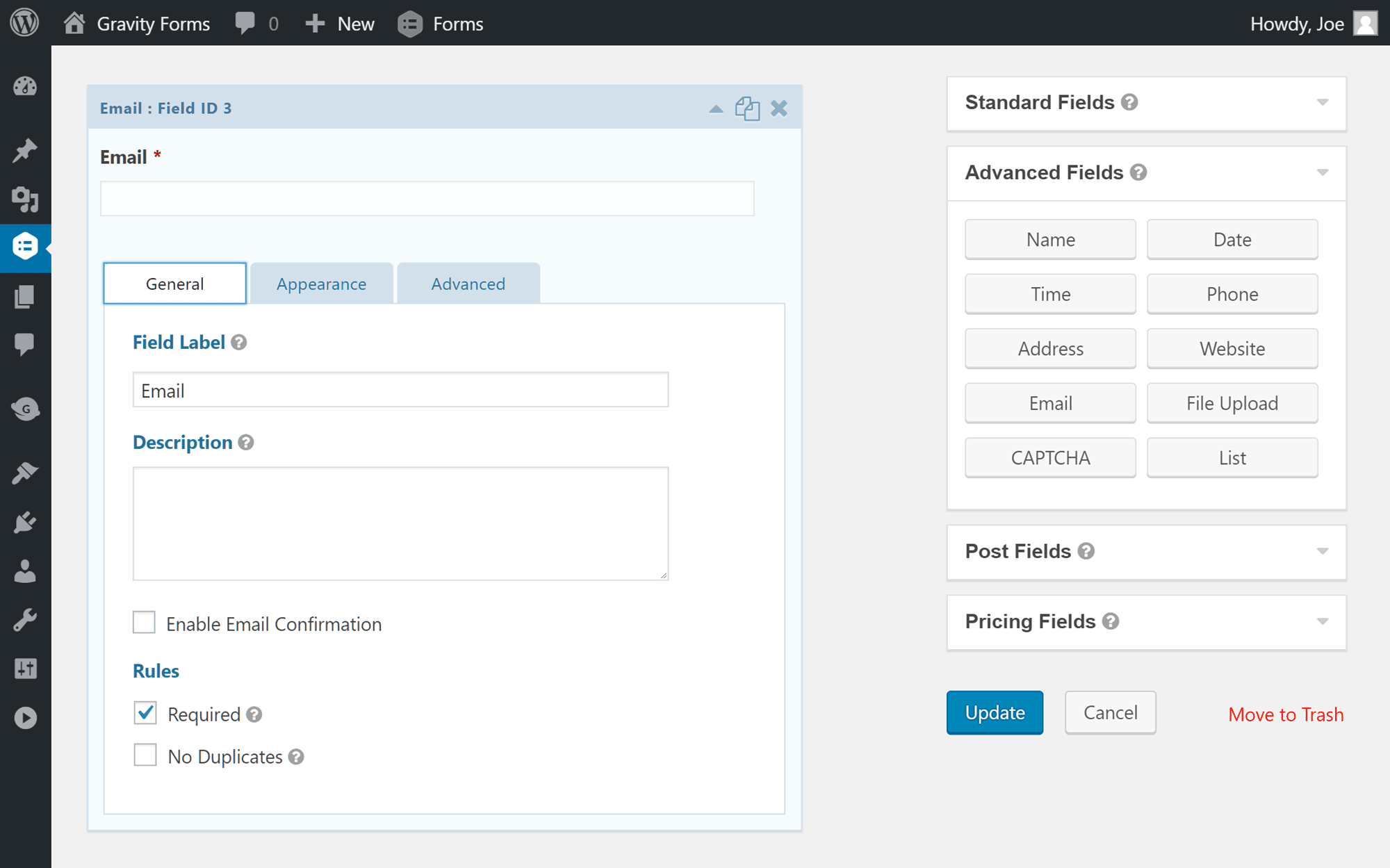
Each field of your form can be configured independently with Gravity Forms.
Depending on what type of field you’re working on, you can easily add a confirmation field to ensure your visitors have entered their email correctly or set a maximum file size and exclude certain file types for the upload field. You can also access the Gravity Forms conditional logic feature in the field settings and, for example, use this to control the visibility of a field based on the value of another field.
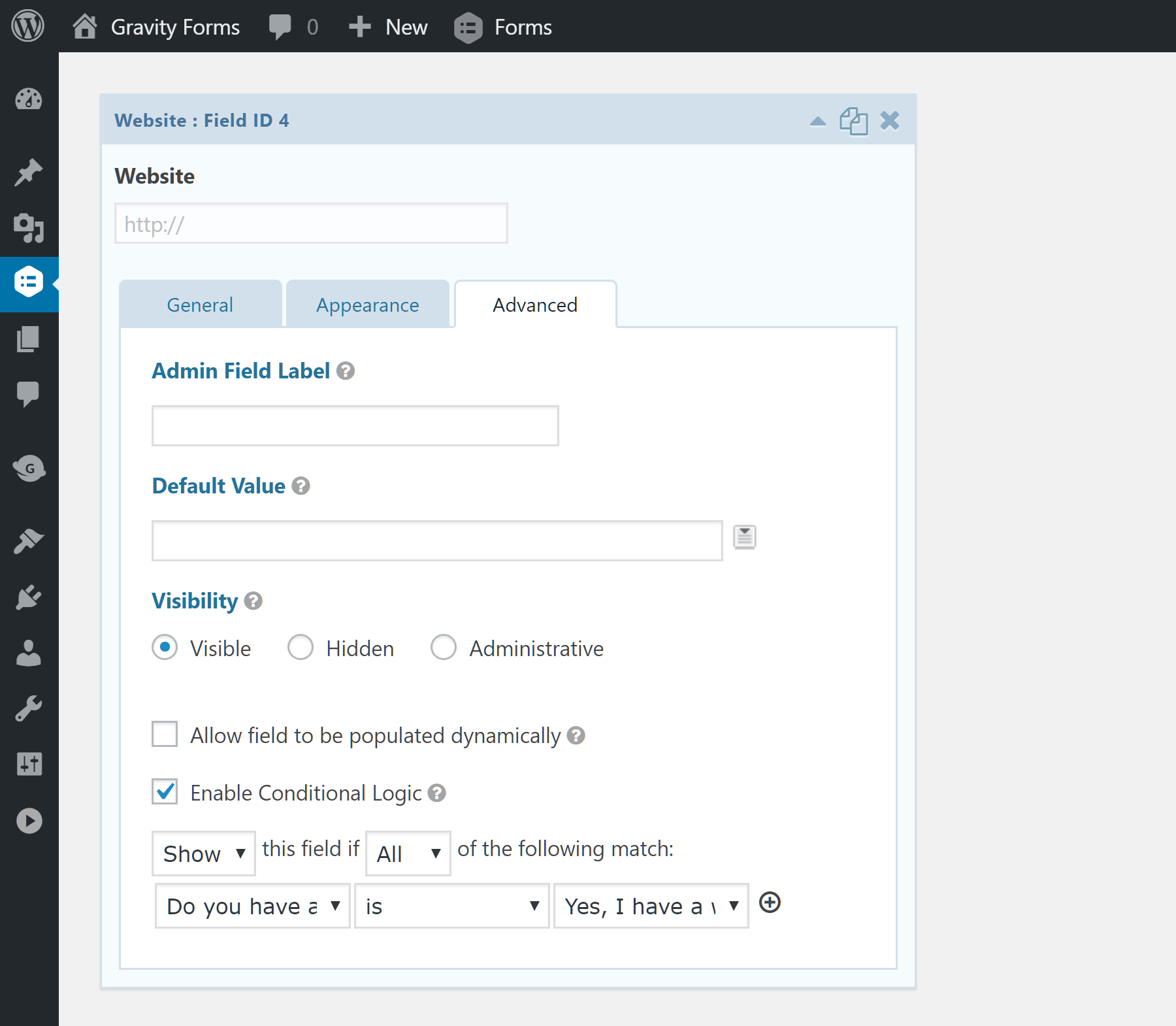
Advanced features like conditional logic are easily accessible through the Gravity Forms interface.
Previewing Your Form
Unlike WPForms, the Gravity Forms builder doesn’t give you a live preview of your form while you’re working on it. So if you do want to see how it looks, you must click on the preview button to view the form in a new browser tab.
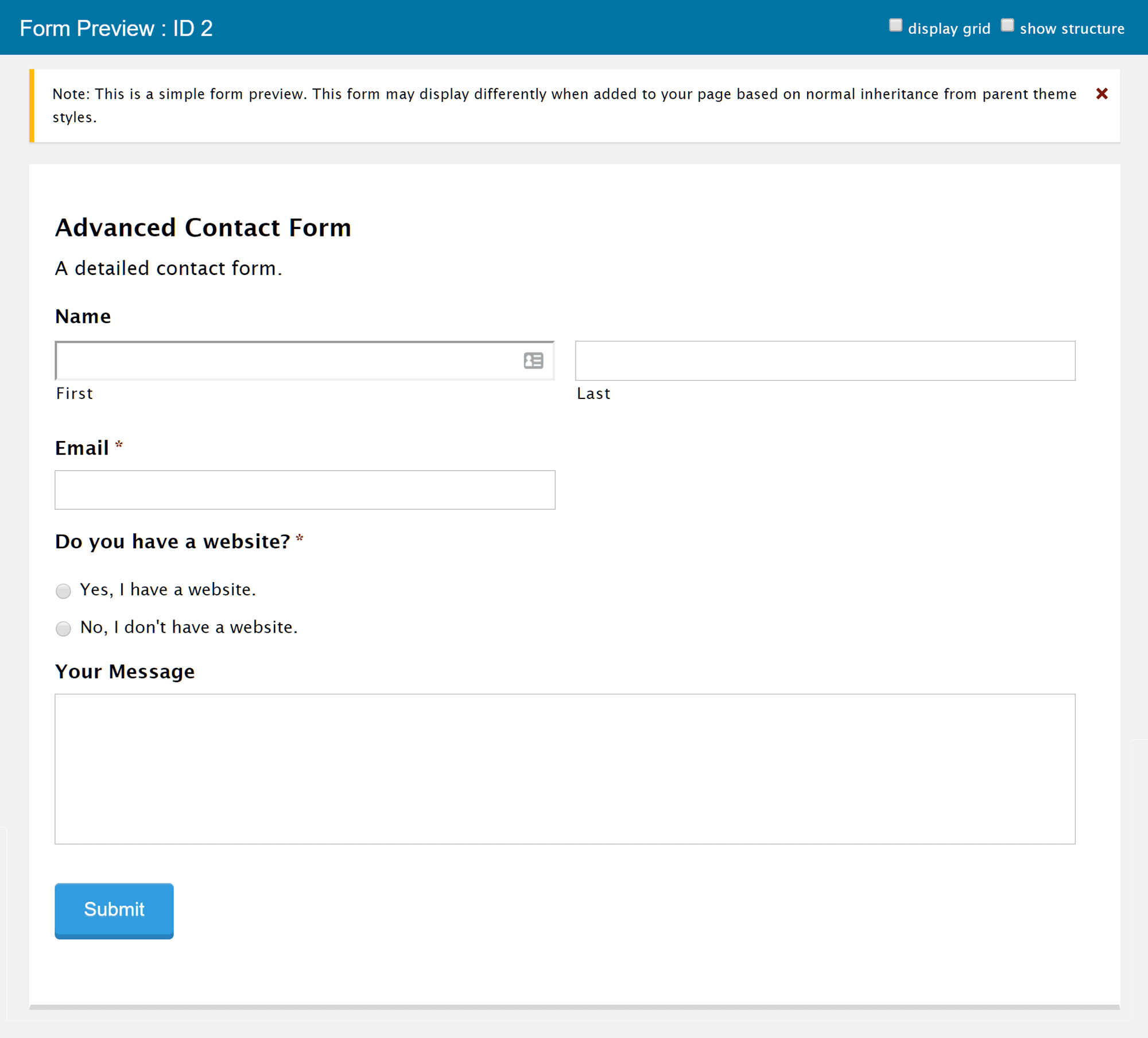
With Gravity Forms, you must preview your work in a new browser tab.
Unfortunately, the Gravity Forms form preview doesn’t apply the formatting of your theme, so for a true representation of how your form will look to your visitors, you’ll need to insert it into a WordPress post or page and then preview it. However, if you’re using a well-coded theme, there shouldn’t be any surprises when your form goes live.
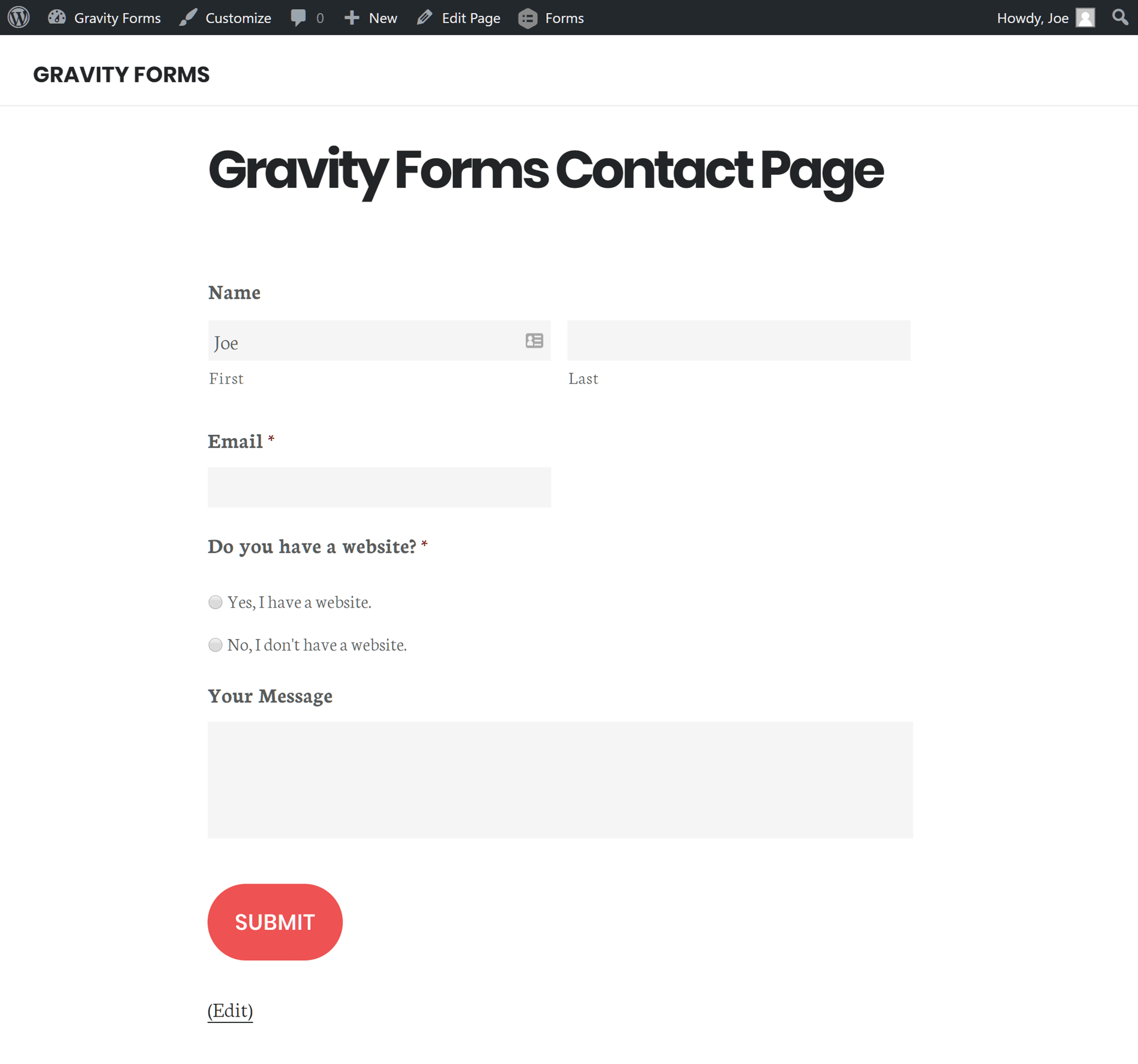
You’ll have to add your form to a post or page to get a true idea of what it will look like.
As well as the standard preview mode — shown in the screenshot above — you can also toggle a grid display to see how your fields are lined up. There’s also an option to display the structure of your form, which can also help with any customization work you’re carrying out.
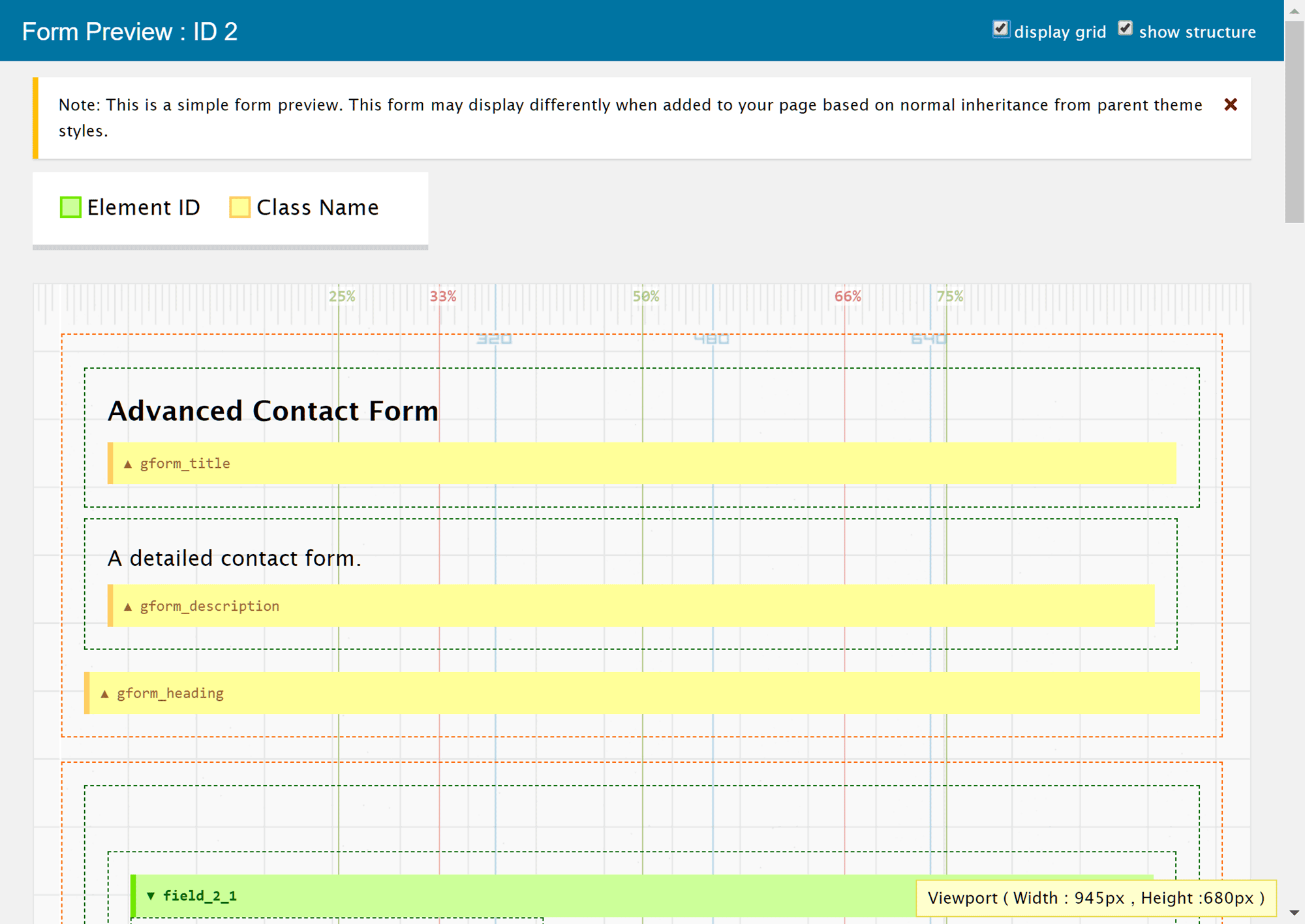
Gravity Forms gives you the option of displaying a grid and showing the structure of your form to help with customization work.
Once you’re happy with the fields and their order, you can save your work before moving onto the form settings.
Configuring the From Settings
Through the settings panel, you can configure various properties of your form, including changing the form button text, deciding whether to display a save and continue button or not, and enabling the anti-spam honeypot alternative to the reCAPTCHA field.
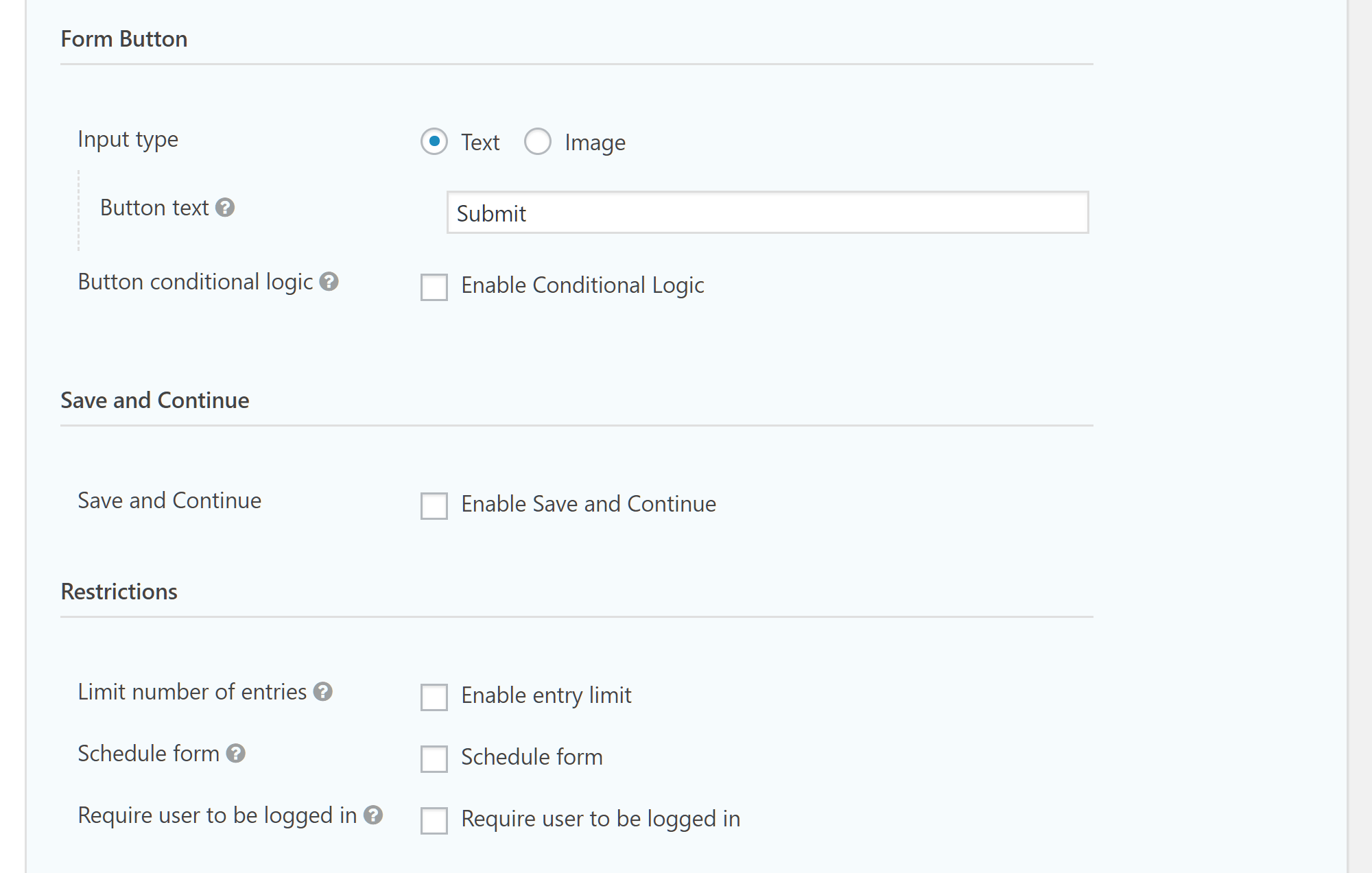
The advanced Gravity Forms options and settings for individual forms.
Defining Form Entry Submission Confirmations
You can also configure what happens after the user has submitted a form entry, with the options of displaying a custom message, displaying a page from your website, or redirecting the user to a URL of your choice. When creating your confirmation message, you can use the merge tags feature to insert field values into the text such as the user’s name.
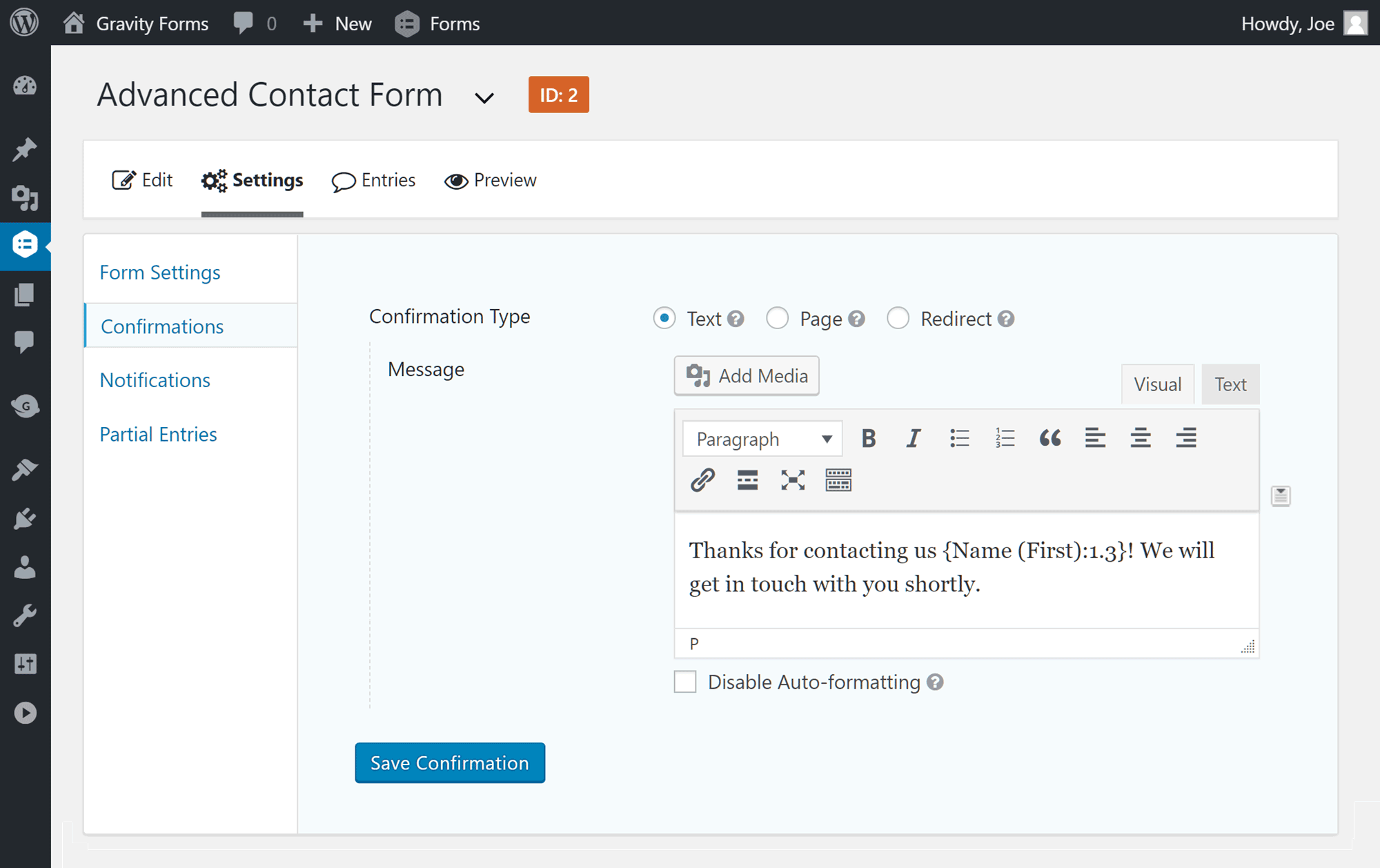
Gravity Forms has three different options for confirming form entry submissions.
Setting up Form Notifications
Gravity Forms also gives you the ability to create multiple notifications that are triggered when a form entry is submitted. By default, the admin user of the WordPress website is sent a copy of the form entry via email. However, it’s possible to create additional notifications that send emails to others, including the user who submitted the form entry or a member of your team. You can even use the routing feature to send an email notification based on the contents of the form entry.
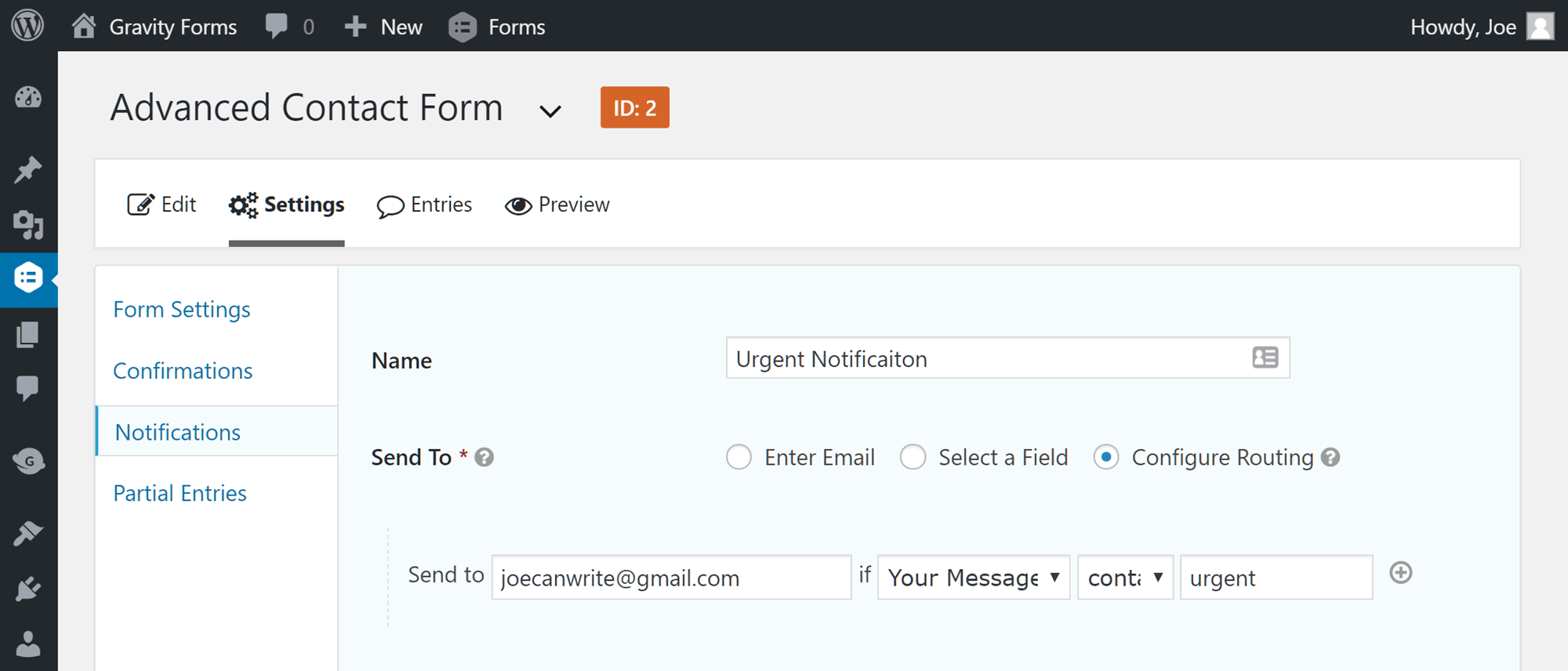
Notification routing lets you trigger a certain notification if a form entry contains a specific value.
As covered earlier in this comparison, you can view the Gravity Forms entries in your WordPress dashboard.
If your chosen license includes access to any Gravity Forms add-ons, you can enable these through the relevant page of your WordPress dashboard.
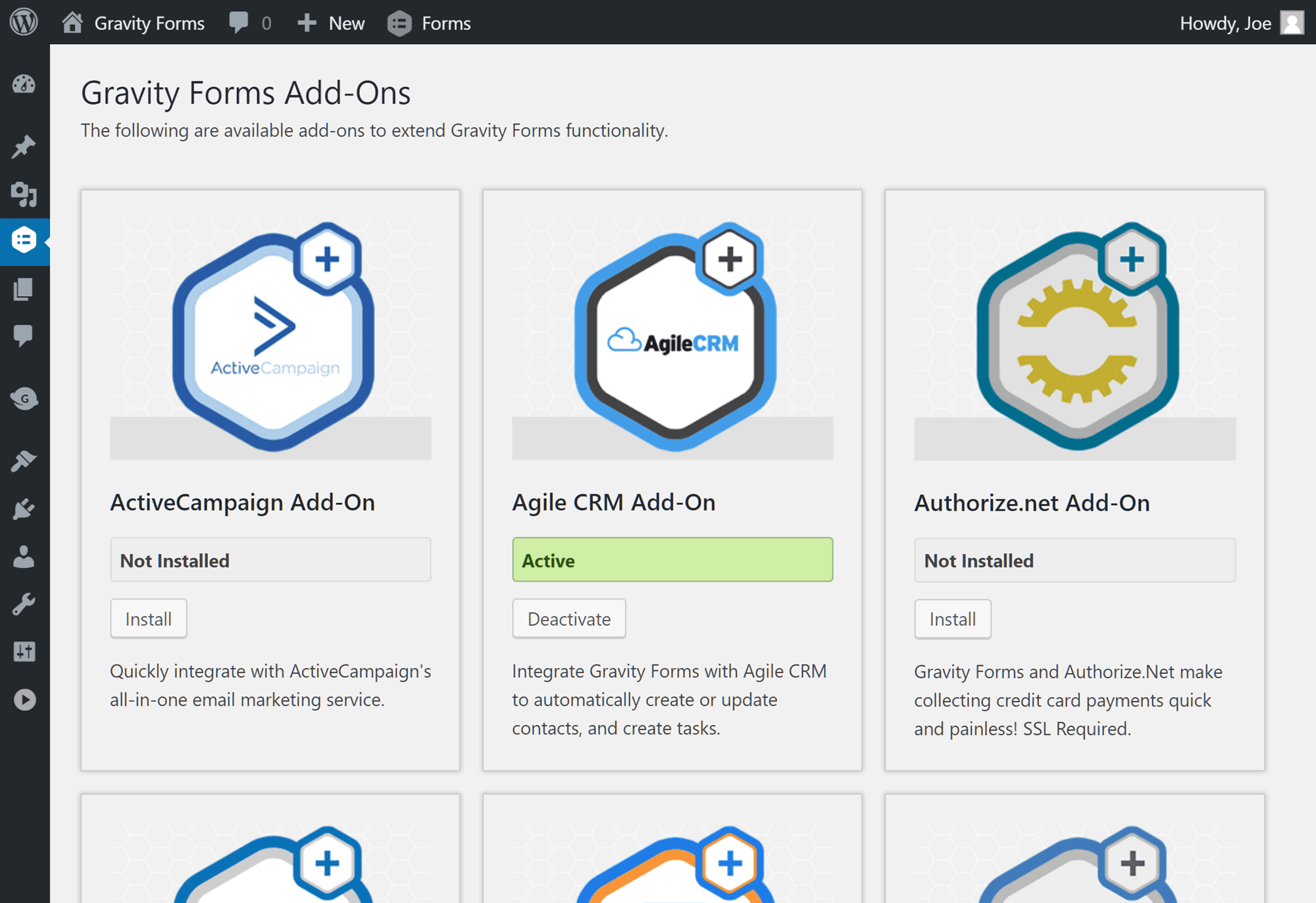
For extra convenience, Gravity Forms add-ons can be installed and activated through the plugin dashboard.
Publishing a Gravity Forms Online Form
Publishing a form creating with Gravity Forms on your website couldn’t be easier. Simply create a new post or page, or open an existing one for editing. Then click on the Add Form button on the WordPress Editor before choosing which form to insert.
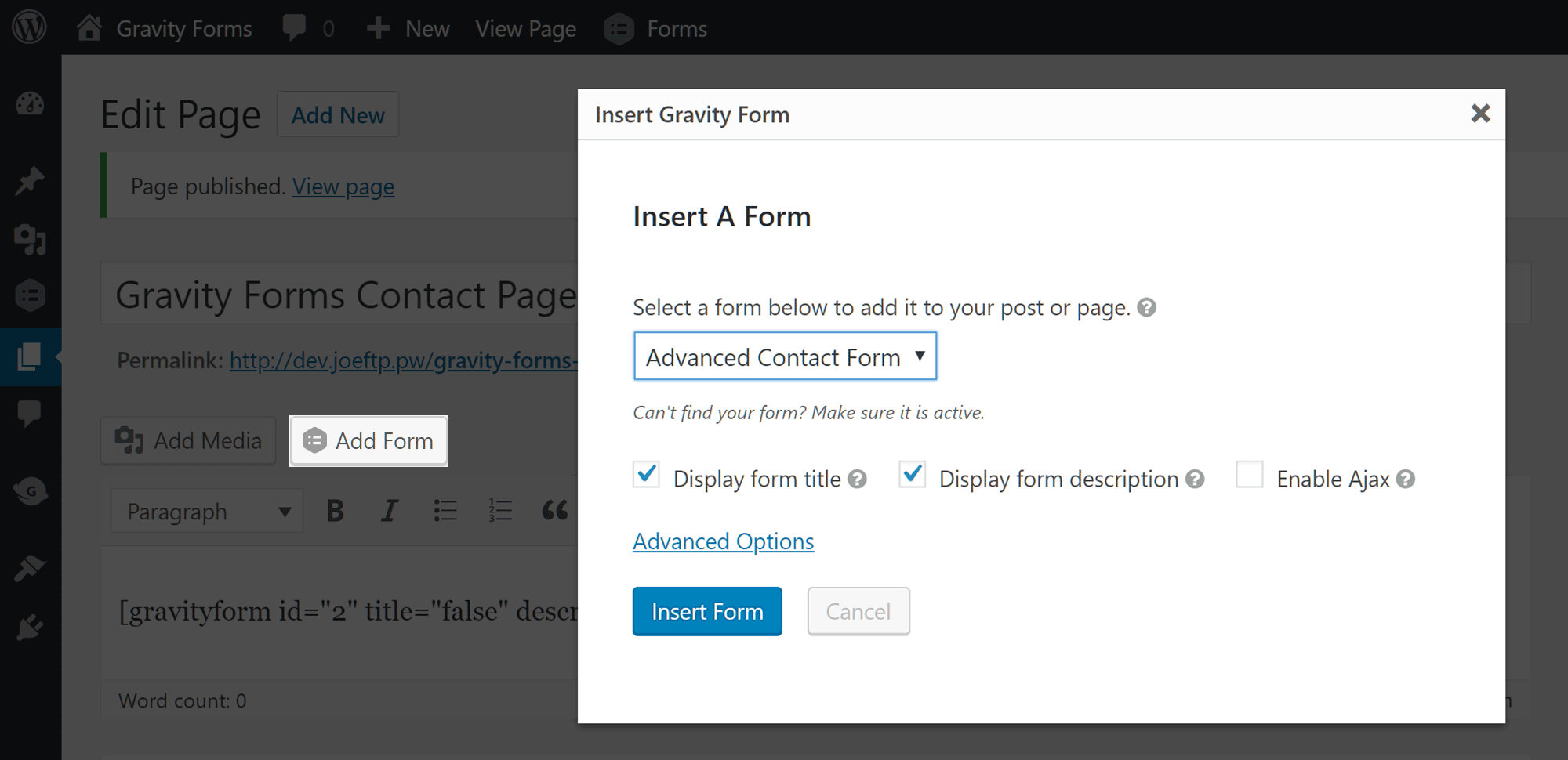
Both Gravity Forms and WPForms add a handy button to the WordPress Editor.
A shortcode will then be inserted into the content which will be replaced with the corresponding form when the post or page is previewed or published on your website. Thanks to the way shortcodes work, if you make any changes to your forms, those changes will be instantly shown to your visitors, without you having to update any posts or pages. There’s also a Gravity Forms widget that lets you display your forms in the sidebar and other widget-ready areas of your theme.
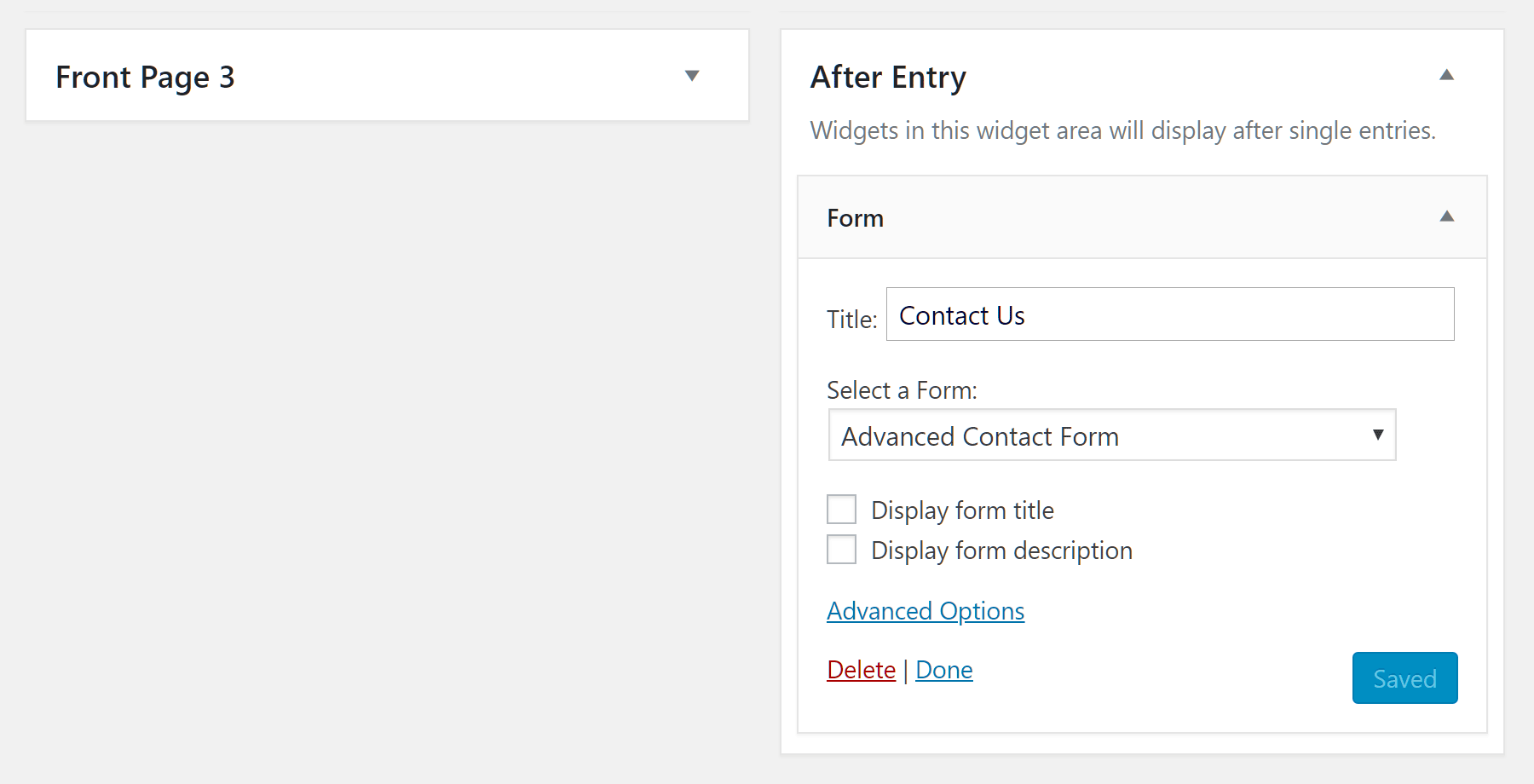
The Gravity Forms widget lets you display your forms in the sidebar and other compatible areas of your theme.
As you can see, the Gravity Forms user interface integrates seamlessly into the WordPress dashboard and feels like a core part of your website. The step-by-step process for creating a form and then configuring it is very straightforward with Gravity Forms, making this a plugin that everyone should be able to use with ease.
WPForms User Experience
Once WPForms is up and running on your website, you’ll be welcomed to the plugin with an optional video that walks you through the process of creating an online form. If you’re new to WordPress or this type of plugin, then this should be a useful resource to help you get started.
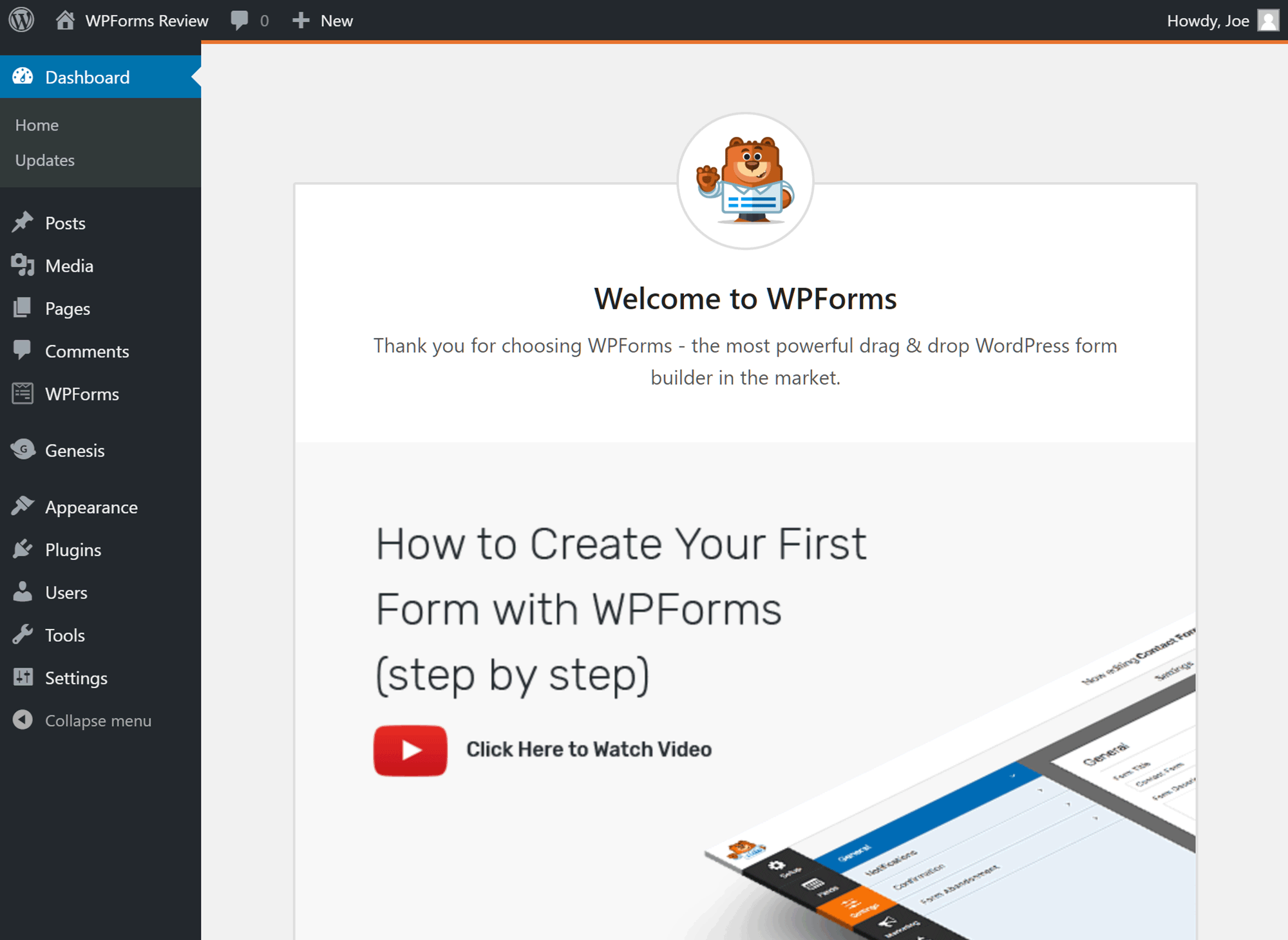
The tutorial video embedded in the WPForms welcome page gives a better introduction to the plugin than the Gravity Forms approach.
Whether you choose to watch the video or not, the next step in adding an online form to your WordPress website is clicking on the Add New button. As mentioned, neither Gravity Forms nor WPForms come with any pre-built forms. However, unlike Gravity Forms, WPForms does include a selection of templates to speed up the form creation process.
Also, as covered earlier, as well as the six form templates that come with all WPForms licenses, the top two Pro and Elite licenses also include an add-on with an extra 100 form templates.
Creating an Online Form with WPForms
As soon as you hit the Add New button, the WordPress dashboard is replaced in your browser window with the custom WPForms user interface.
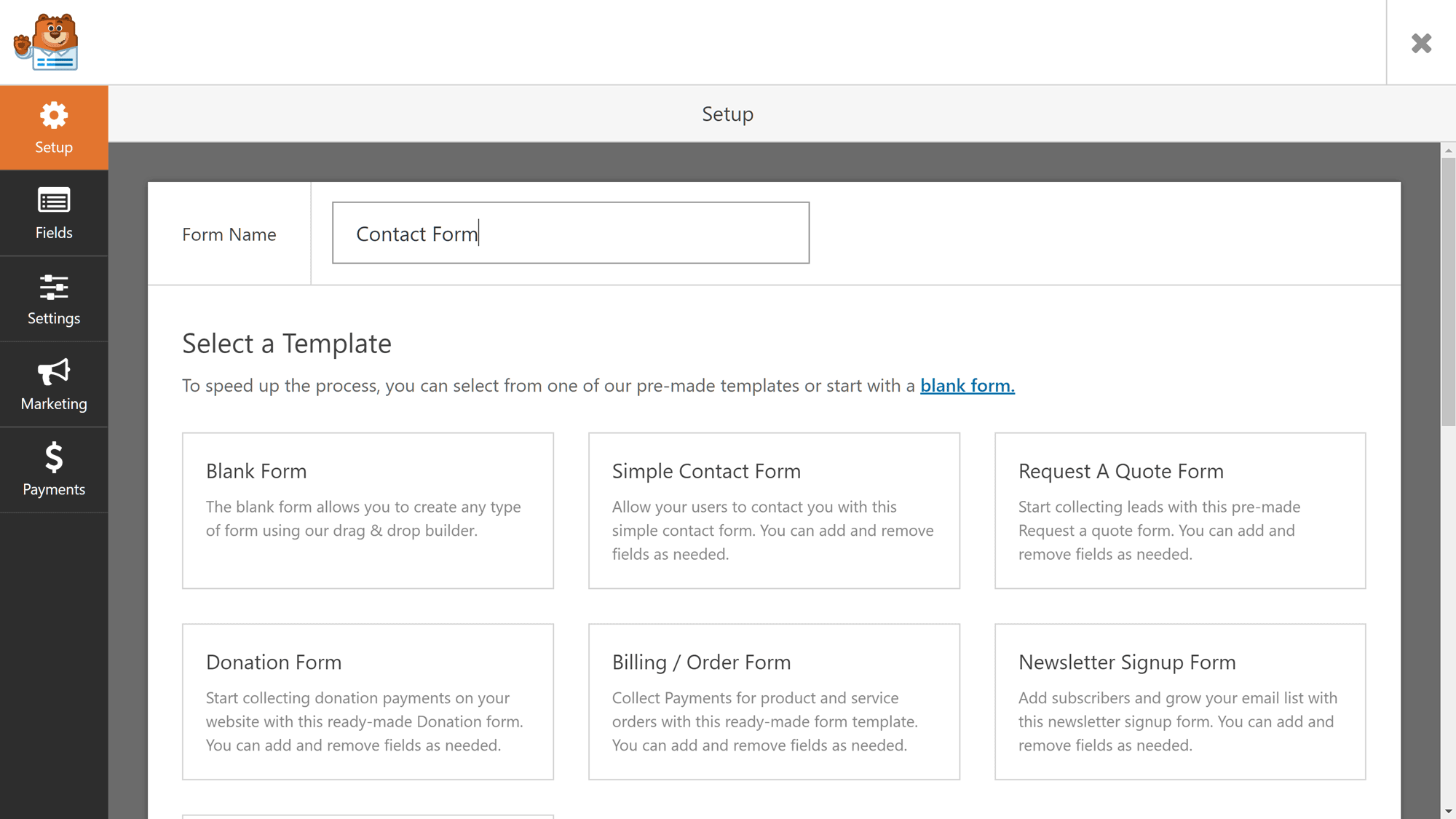
Rather than integrating with the WordPress dashboard, WPForms has its own custom user interface.
Taking the Gravity Forms approach and integrating the plugin interface into the WordPress dashboard is the safer option. However, although creating a custom plugin interface can backfire if poorly implemented, this isn’t the case with WPForms.
Instead, the form builder interface is well executed and the extra space provided by breaking free of the constraints WordPress dashboard helps improve the user experience significantly.
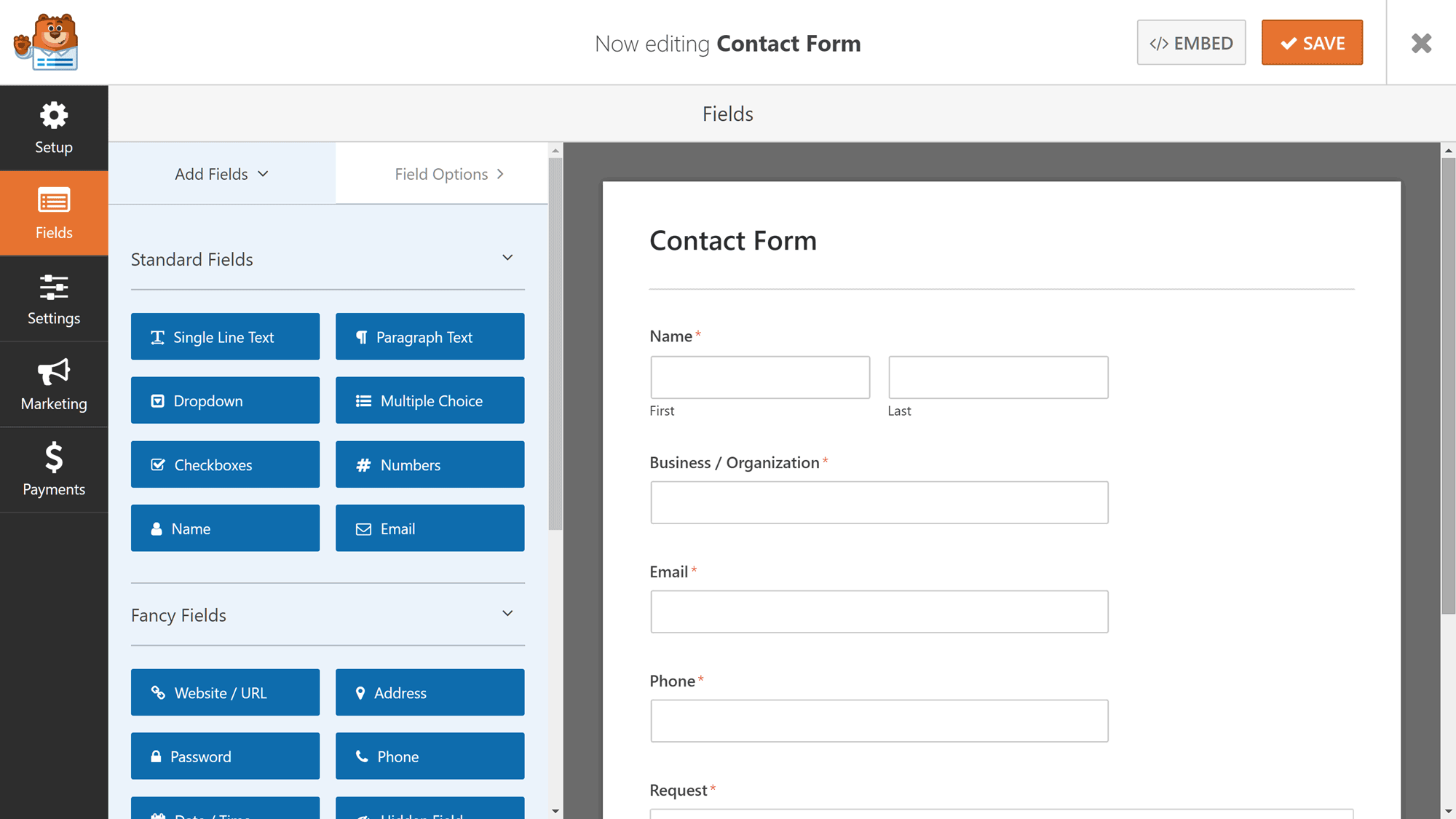
Unlike Gravity Forms, the WPForms builder gives you a pretty good idea of what your form will look like when it’s published on your site.
Once you’ve chosen a template or opted to start with a blank canvas, you can begin adding fields to your form or editing the existing ones. Adding fields to your form is easy. Simply click on a field to insert it into your form or drag and drop it into place. Once you’ve clicked on a field you’ve added to your form, its settings are automatically displayed in the side panel for convenience.
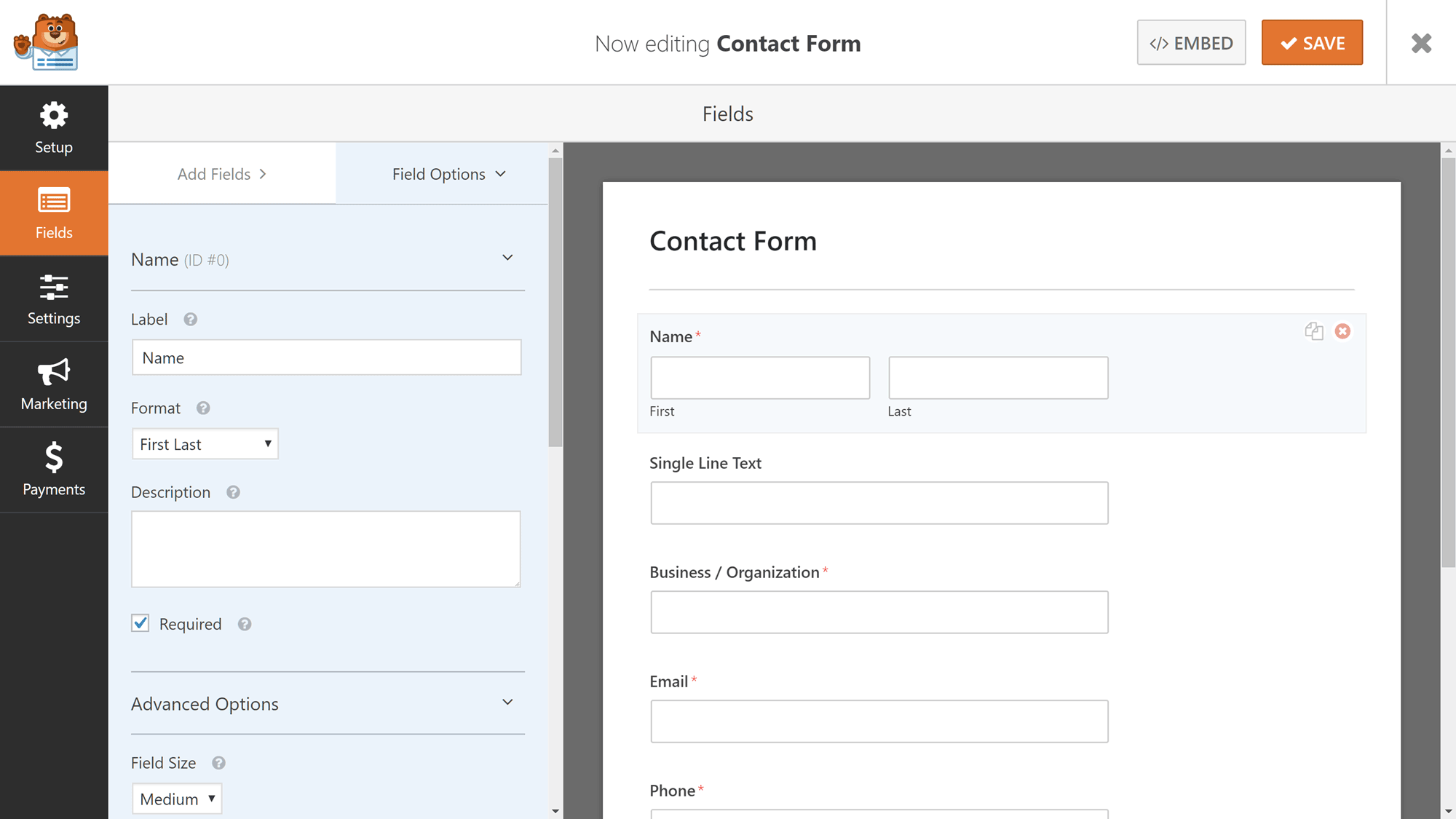
The options for each field are displayed as soon as a form field is clicked on.
As a good representation of your form is displayed in the WPForms form builder, unlike Gravity Forms, there’s no need to preview your form in a new browser tab to see what it will look like when published.
Setting up Form Notifications
If you move to the form settings panel, you can set up the form notifications to define who gets sent an email after a form entry has been submitted. Like Gravity Forms, you can create as many custom notifications as you need with WPForms, including sending an email notification to the site owner and the visitor who completed the form.
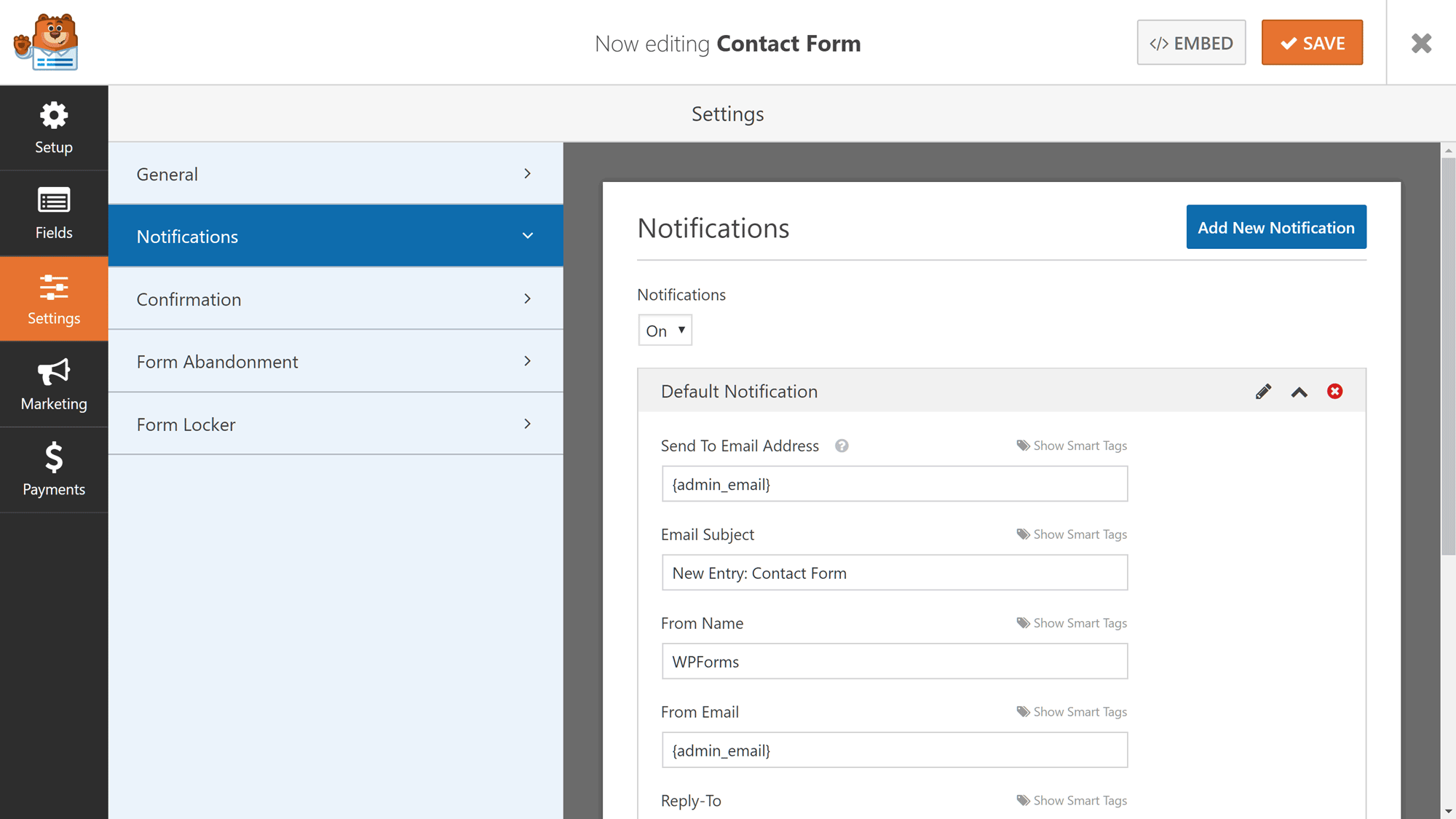
Like Gravity Forms, WPForms gives you lots of control over how form notifications work.
Thanks to the use of smart tags, you can easily use data from the form entry to populate certain fields, such as the recipient email address or the name of the user. You can use conditional logic to create even more elaborate notifications, including sending a notification to a certain email address based on the contents of the form.
Defining the Form Entry Submission Confirmations
WPForms gives you the same options for confirming a form entry submission as Gravity Forms, including a custom message, displaying a page on your website, or sending the user to a specific URL.
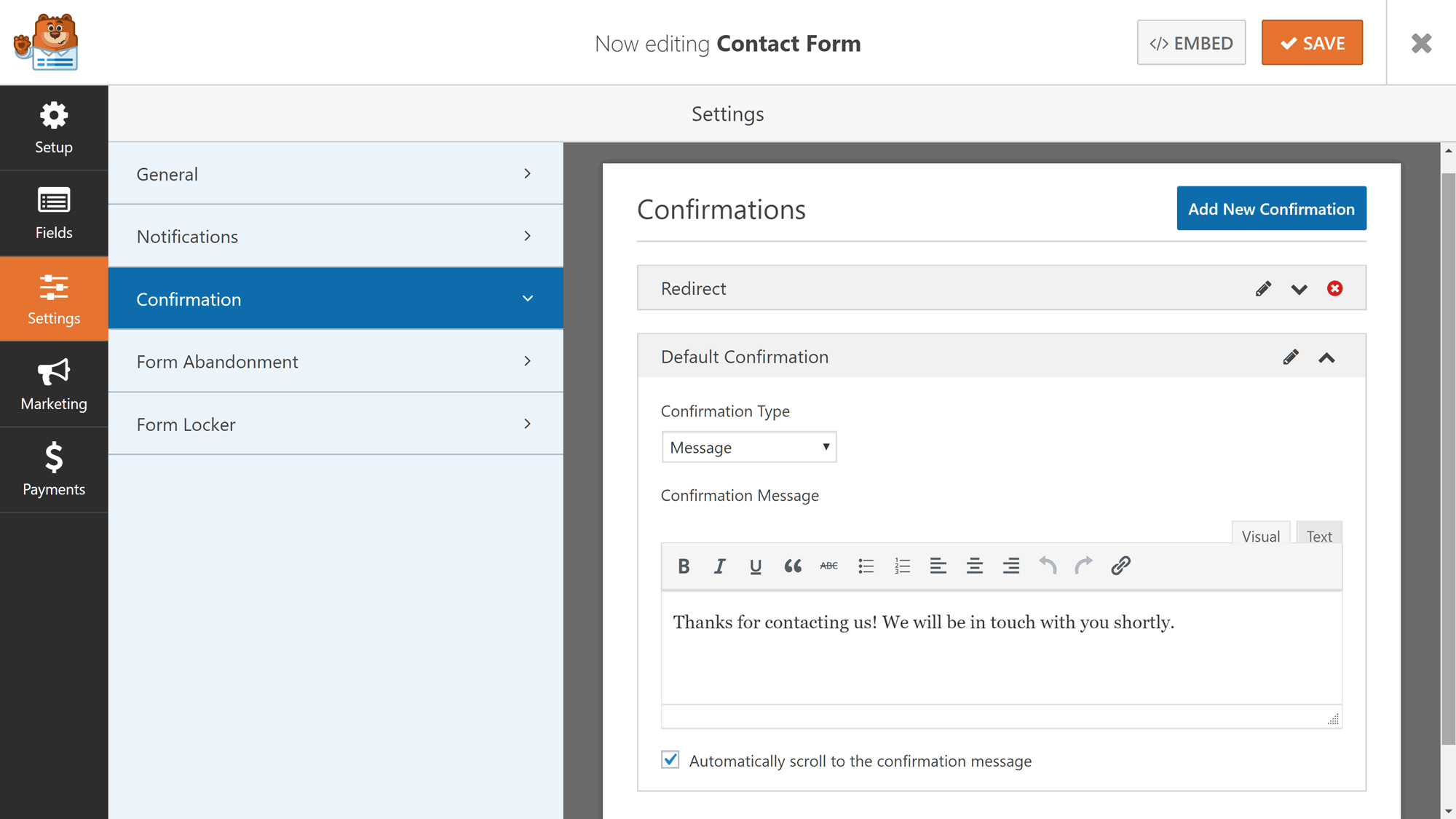
WPForms makes it easy to create custom confirmation messages or actions for your forms.
Also like Gravity Forms, you can create multiple confirmation options and then use conditional logic to control which one is used. However, WPForms doesn’t give you the ability to personalize the confirmation message with merge or smart tags as you can in Gravity Forms.
Enabling Form Abandonment
If you have the Pro or Elite licenses for WPForms, you also have the option of enabling the form abandonment feature to save partial form entries that a user hasn’t submitted.
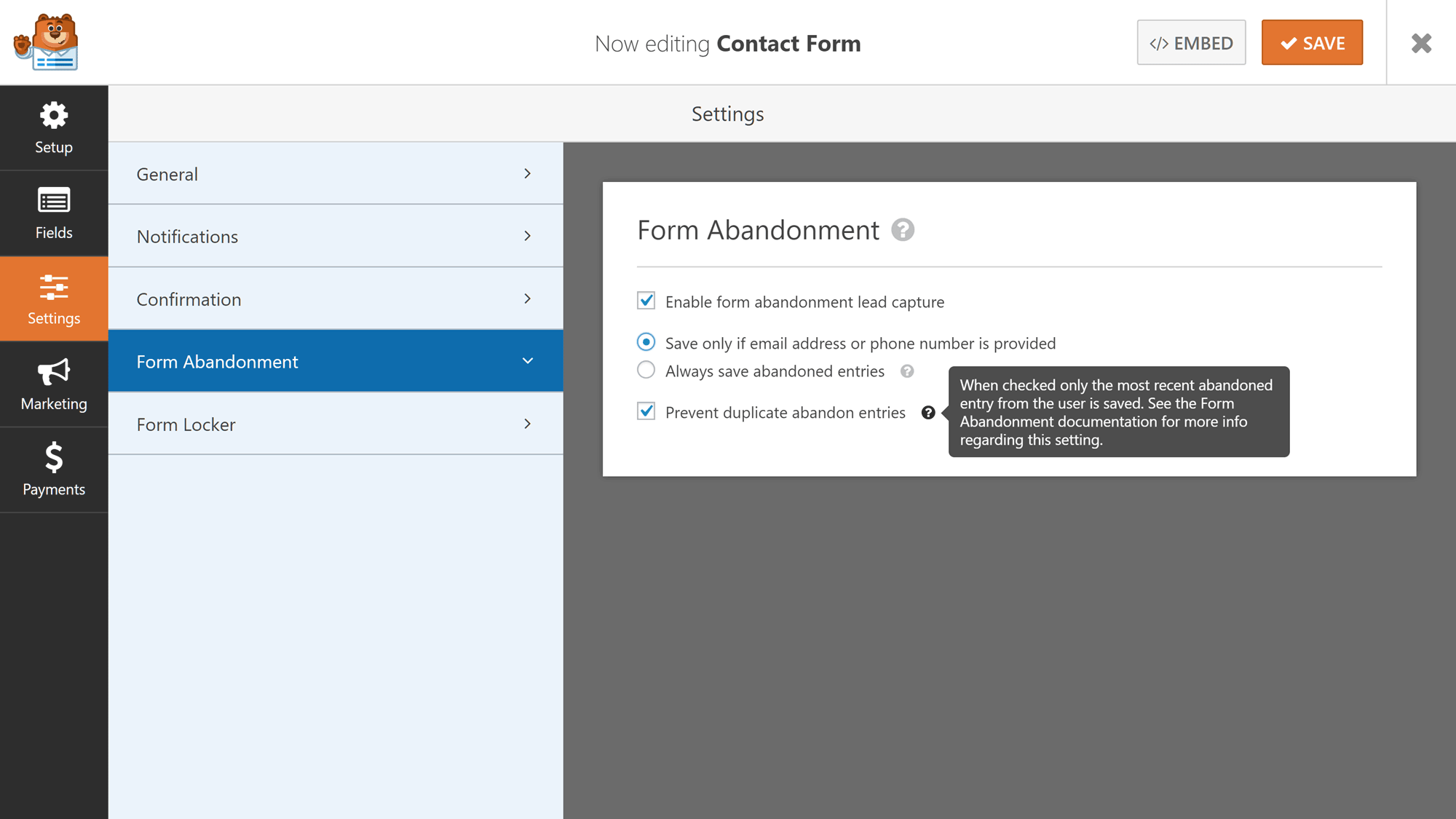
WPForms makes it easy to store partial entries when a user abandons a form before submitting the data.
As covered previously, WPForms is more effective at capturing partial entries compared to Gravity Forms, thanks to its ability to detect when a user is about to exit your page.
Using the Form Locker Features
Website owners with a Pro or Elite WPForms license can also make use of the form locker features. If this add-on is enabled, then the settings related to restricting access to the forms can be accessed from inside the form builder interface.
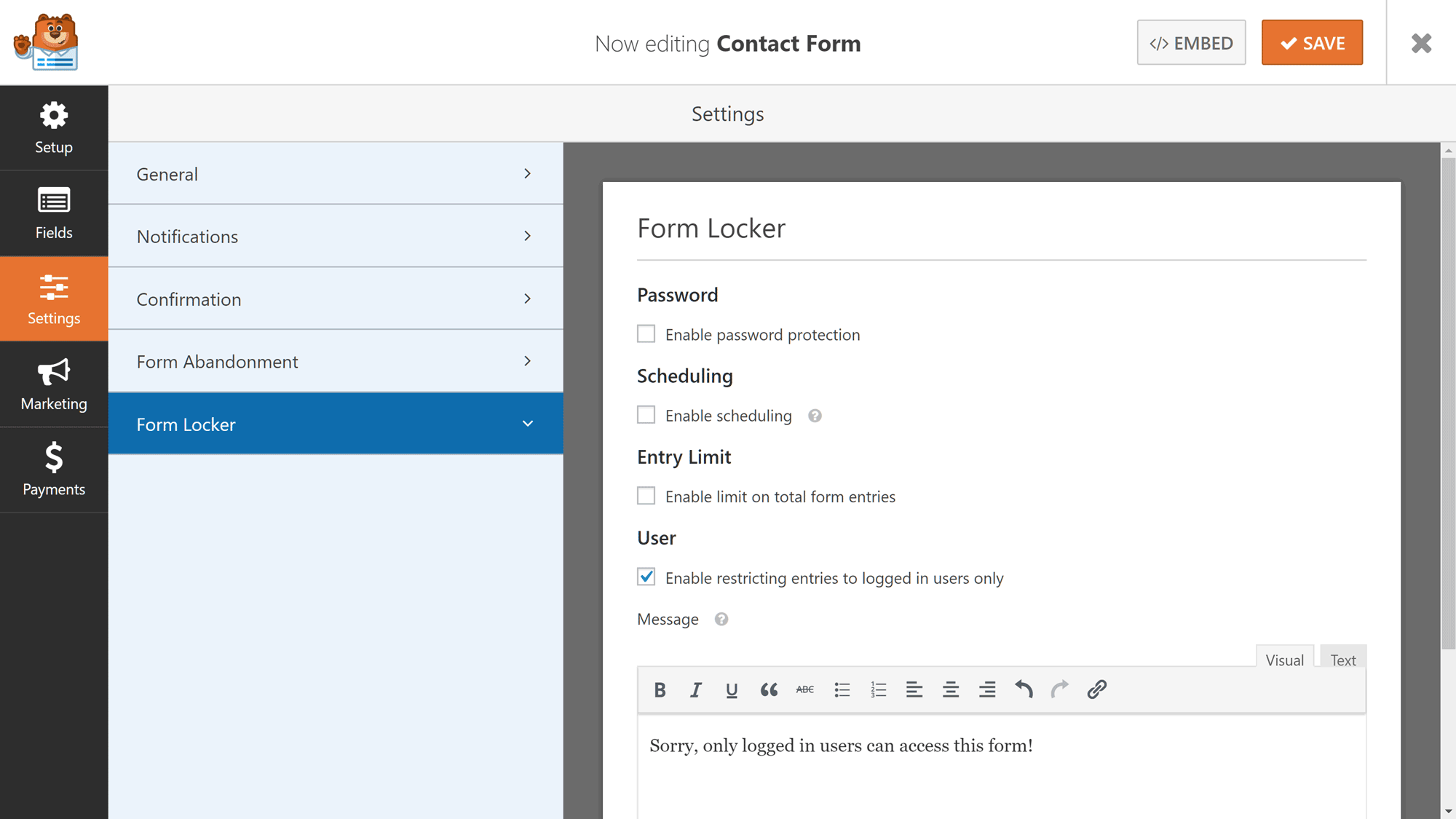
The form locker features enable you to limit access to your forms using four different methods.
Configuring the form locker features is easy and each method lets you display a custom message to notify users of the form status.
Publishing a WPForms Online Form
When you’re ready to publish your form, you can click on the Embed button to access the shortcode that can be inserted into your WordPress posts and pages to display the form. Alternatively, you can use the Add Form button that the plugin adds to the WordPress Editor to insert any of your forms into your content.
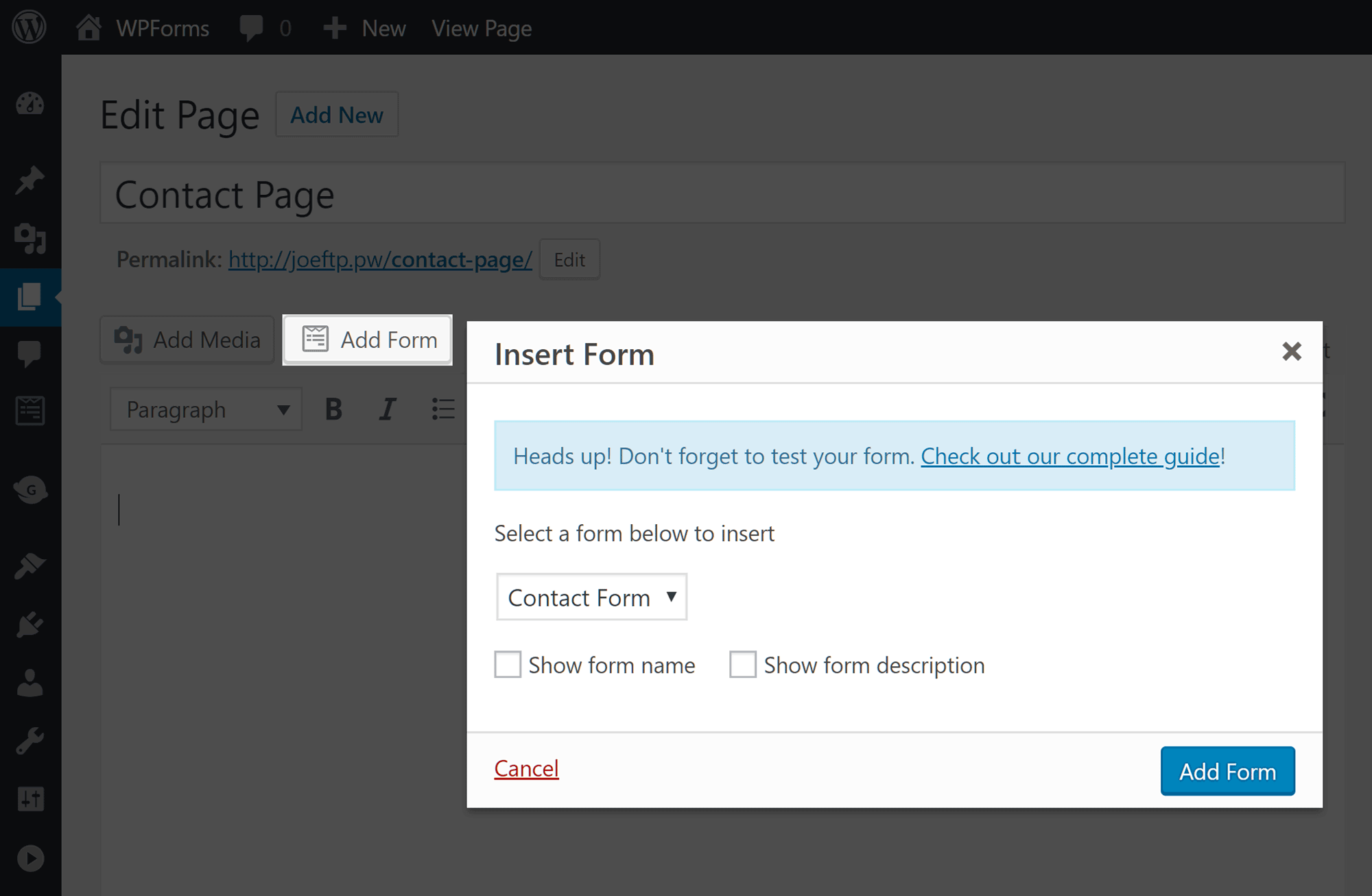
Like Gravity Forms, WPForms adds a useful button to the WordPress Editor for inserting forms into posts and pages.
Then, when the post or page is published, the shortcode is replaced with the corresponding form.
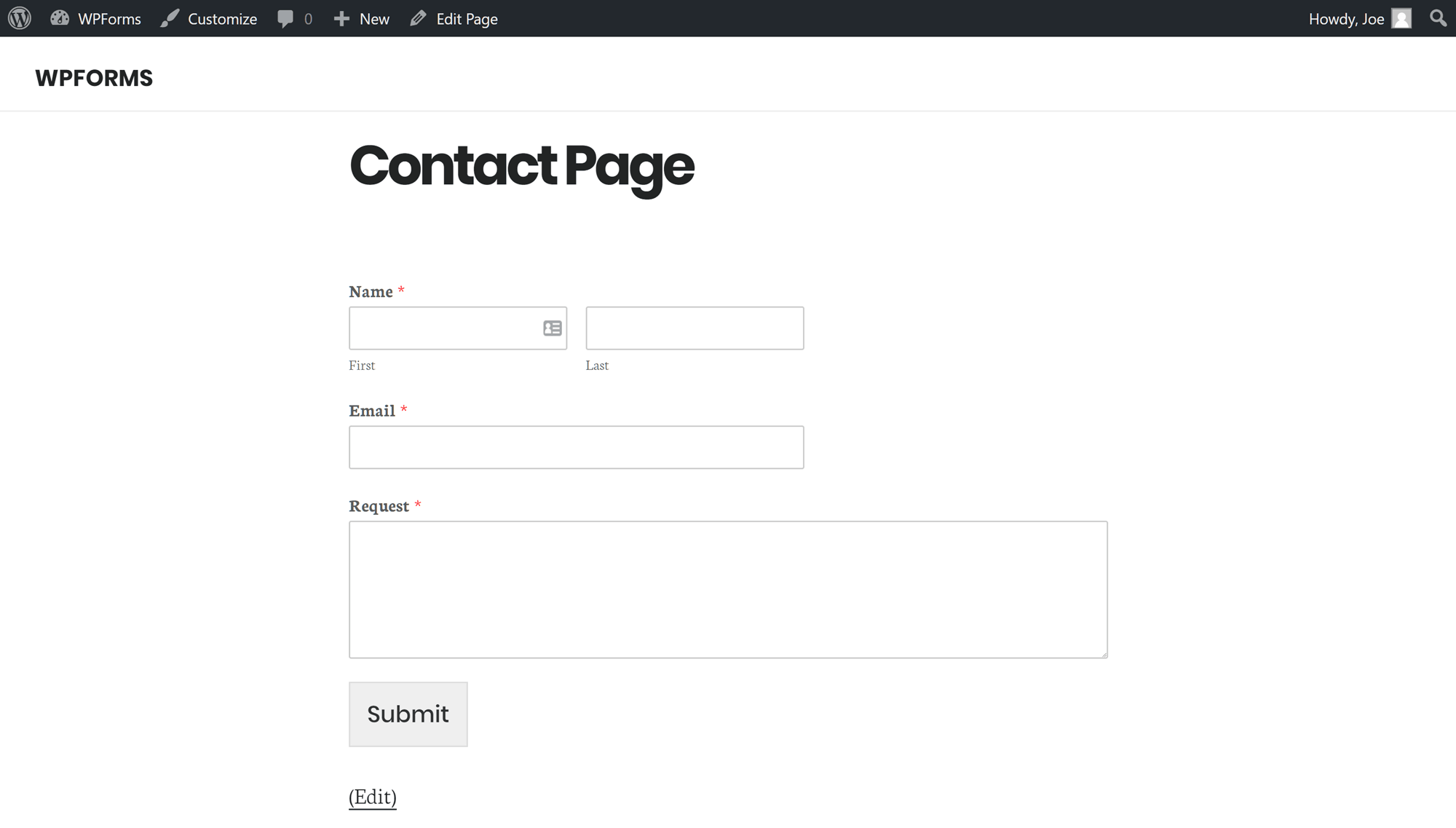
Online forms created with WPForms should take on the formatting and display properties of your WordPress theme.
Like Gravity Forms, WPForms also provides you with a widget for displaying forms in the sidebar and other areas of your website.
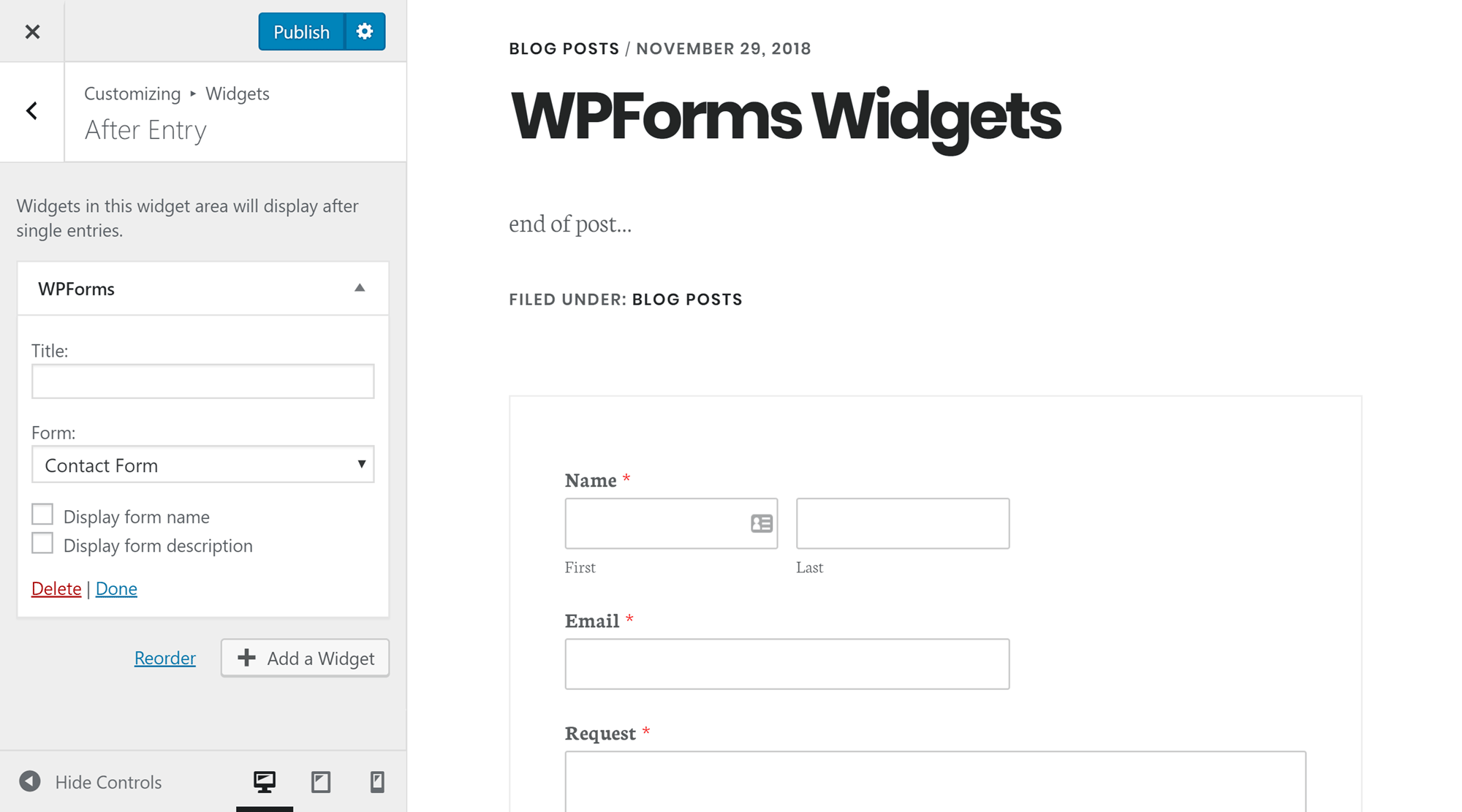
Depending on the widget areas of your theme you could also automatically display forms after your blog posts.
You can also set up any marketing or payment integrations through the form builder interface of WPForms, including a connection with your email marketing service or an online payment processor.
Gravity Forms vs WPForms User Experience Overview
Out of the two plugins, WPForms has the more impressive user experience compared to Gravity Forms. Thanks to the custom interface that fills the whole browser window, creating and configuring forms with WPForms is very straightforward.
However, that’s not to say that Gravity Forms is difficult to use. In fact, sticking to the WordPress way of doing things – rather than using a custom interface – does make Gravity Forms feel more like a core part of your website, compared to WPForms. Plus, with Gravity Forms, like WPForms, you still get access to a drag-and-drop interface for creating your forms.
The major difference between the interfaces of the two plugins is that WPForms gives you a live preview of your form on the same screen while you’re working, whereas, with Gravity Forms, you have to press a button to preview your form in a new browser tab. While this can save you a bit of time, it’s not a deal breaker as the forms from both plugins are nicely presented. So whichever plugin you choose, you should have no trouble creating the types of forms you want with either Gravity Forms or WPForms.
Final Thoughts
So which plugin is best, Gravity Forms or WPForms? Unfortunately, it’s not possible to declare an outright winner.
Both plugins are high-quality tools for creating almost any type of form for your WordPress website and collecting a wide range of data from your users.
Although WPForms has a more impressive user interface, Gravity Forms is certainly not difficult to use.
If money is no object and you want access to the widest range of features, including a large selection of form templates, then WPForms is probably the best option. However, it really depends on which plugin has the features you need, while also taking into consideration the selection of third-party add-ons available for Gravity Forms.
Once you’ve identified which plugin has the exact features that you need — whether that’s WPForms or Gravity Forms – you won’t be disappointed with either option. However, if you don’t yet have any specific requirements, and just want the best WordPress form plugin, WPForms is a great all-rounder that should meet your needs going forward.
Used/using either Gravity Forms or WPForms? Thoughts?
